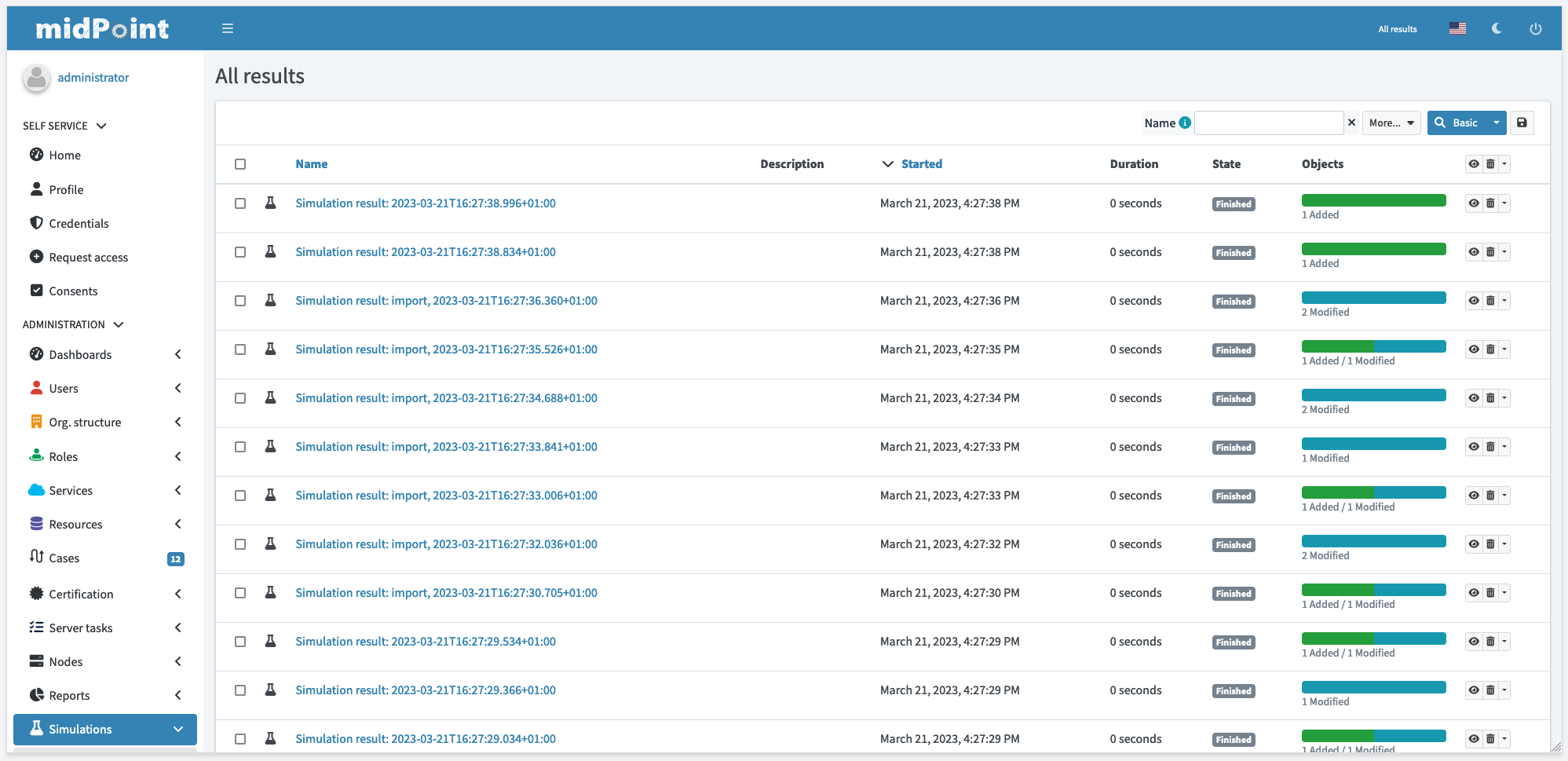
Simulations
|
Simulation feature
This page is an introduction to Simulation midPoint feature.
Please see the feature page for more details.
|
|
Since 4.7
This functionality is available since version 4.7.
|
Introduction
This document describes user interface for feature called simulations. More information about how simulation works and related topics can be found in simulations and simulation tutorial.
User interface
To display more information about executed simulations, new menu was added to main menu on the left side called Simulations. This menu displays list of created simulations along with basic data about processing.
Table alows few actions for results:
-
Delete processed objects - delete processed objects, but leaves simulation result with metrics and event marks data.
-
Delete result - as expected, deletes whole simulation result with all processed objects and data.
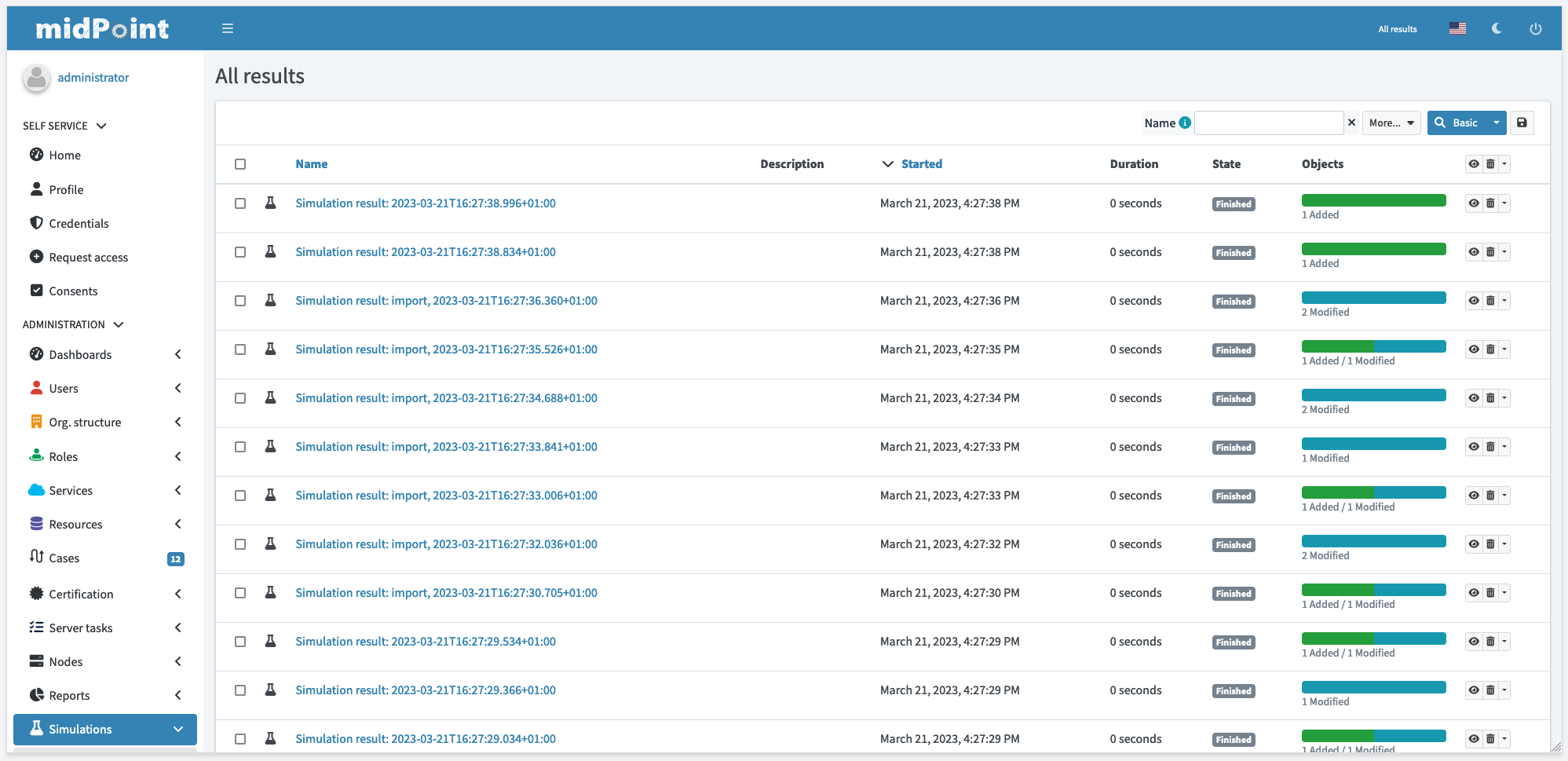
Simulation result details dashboard displays summary data about state of processing. Table on the left side display various information related to result as a whole like start/end timestamp, current status and counts of processed objects. On the right side we can see two sets of widgets:
-
Event marks - metrics counted based on predefined event marks. To see more about event marks, check event marks. Objects processed during current simulation can be filtered based on these event marks.
-
Metrics - plain metrics defined in system configuration, not backed up by marks. These metrics can’t be used to filter processed objects, they’re just to precompute different counts/aggregations.
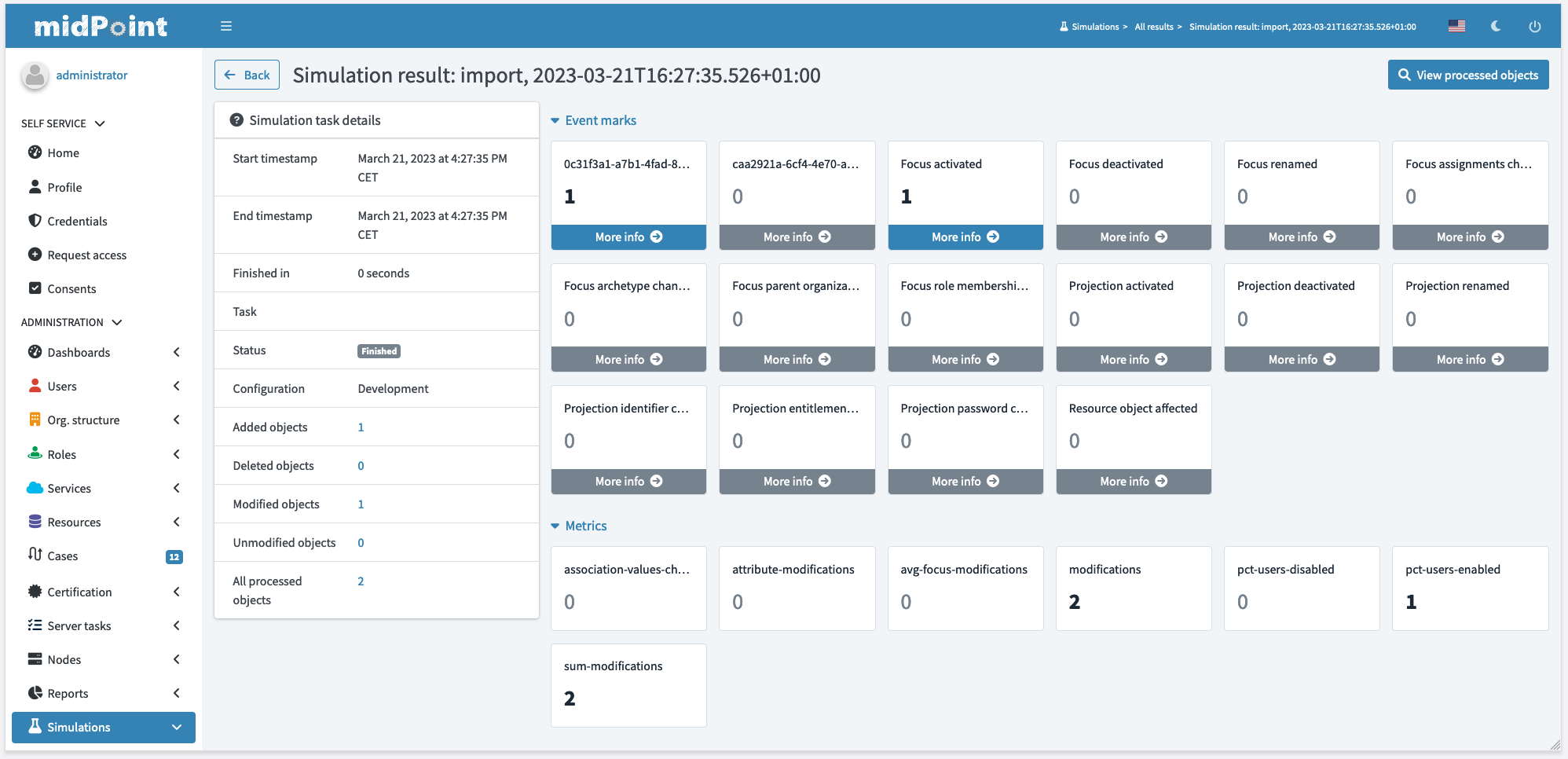
Processed objects can be searched, filtered and explored in better detail. List of processed objects display also two sets of marks (if they exist):
-
With blue tag list of event marks assigned by simulation
-
With green tag icon list of current marks (currently for shadows only)
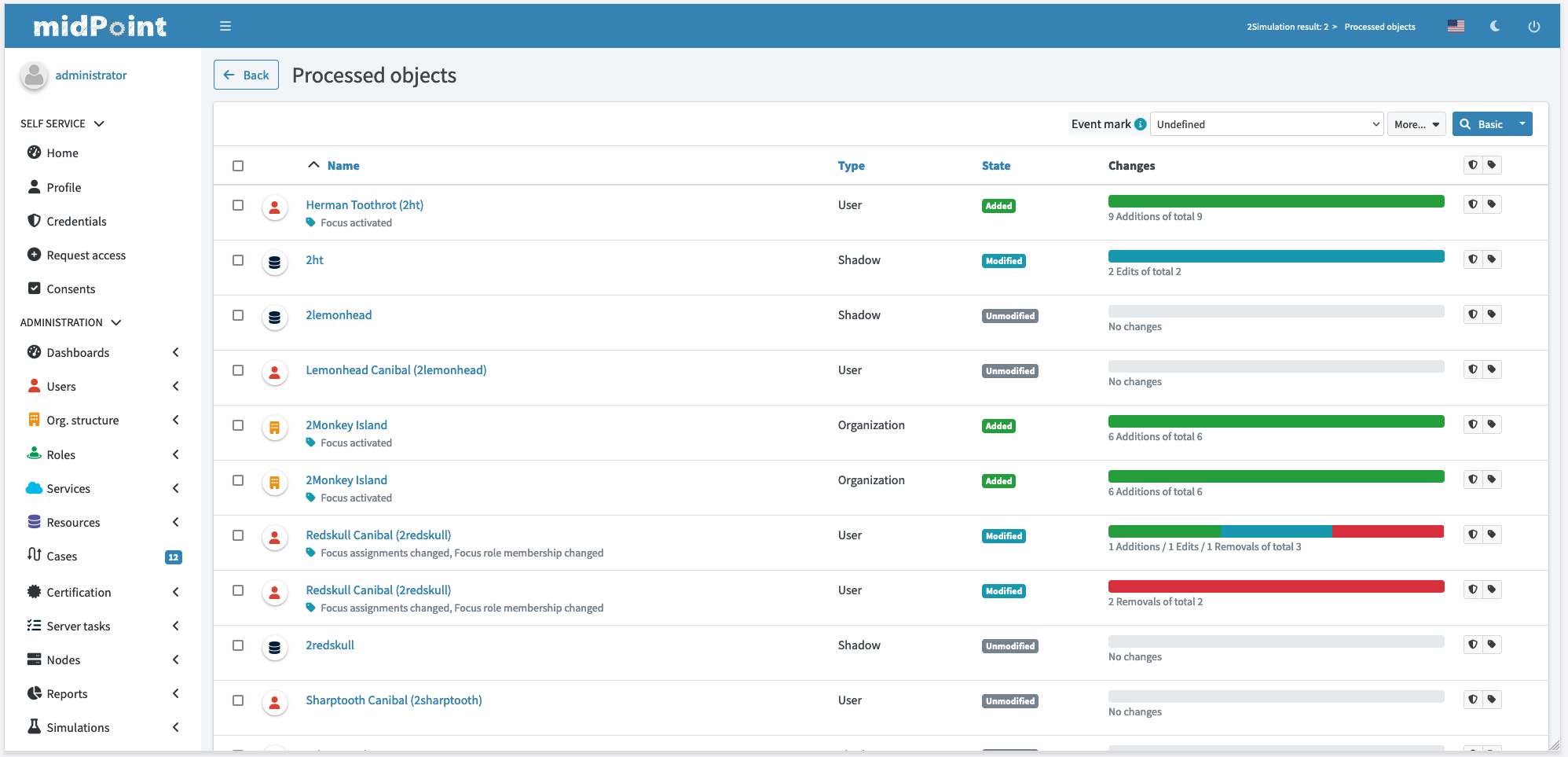
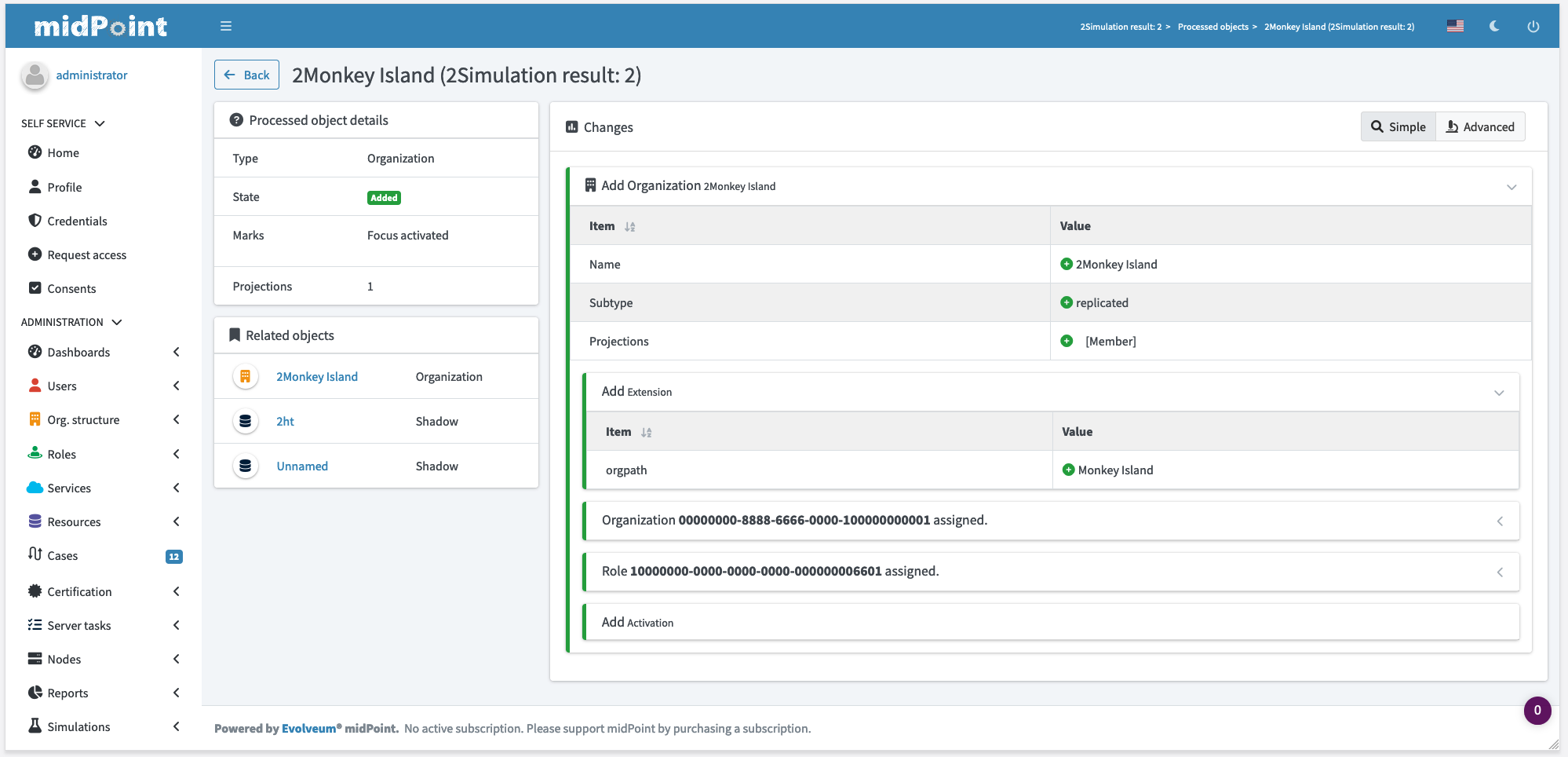
List of processed objects also displays error icon after processed object name if error ocurred during processing. User can click on it to see whole operation result.
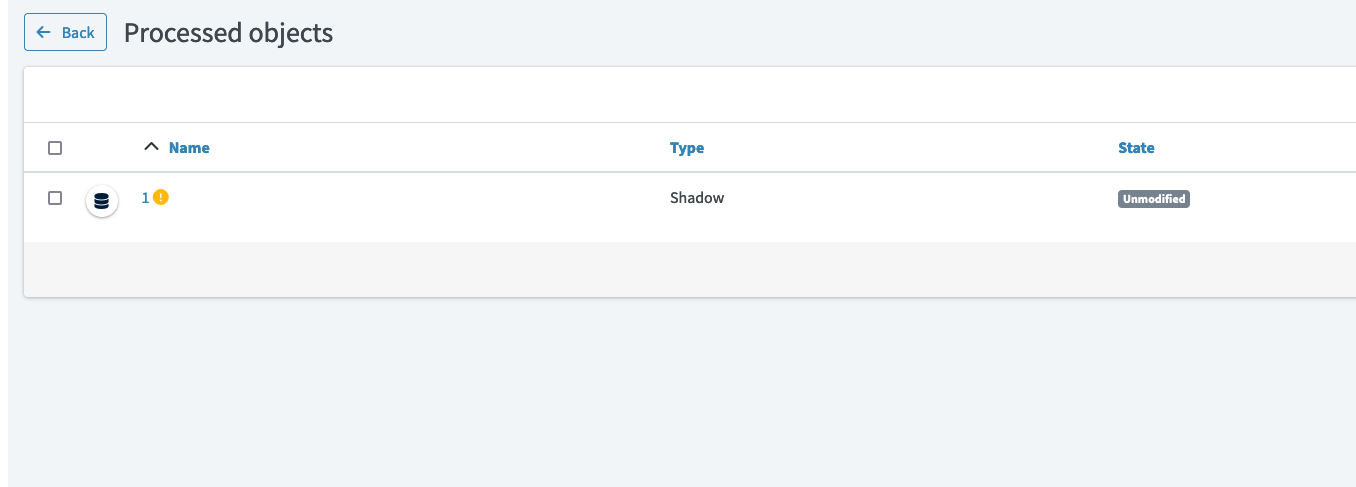
Running the Simulation on Foreground
Currently only place where simulation runs on foreground is when executing Import preview action for one shadow.
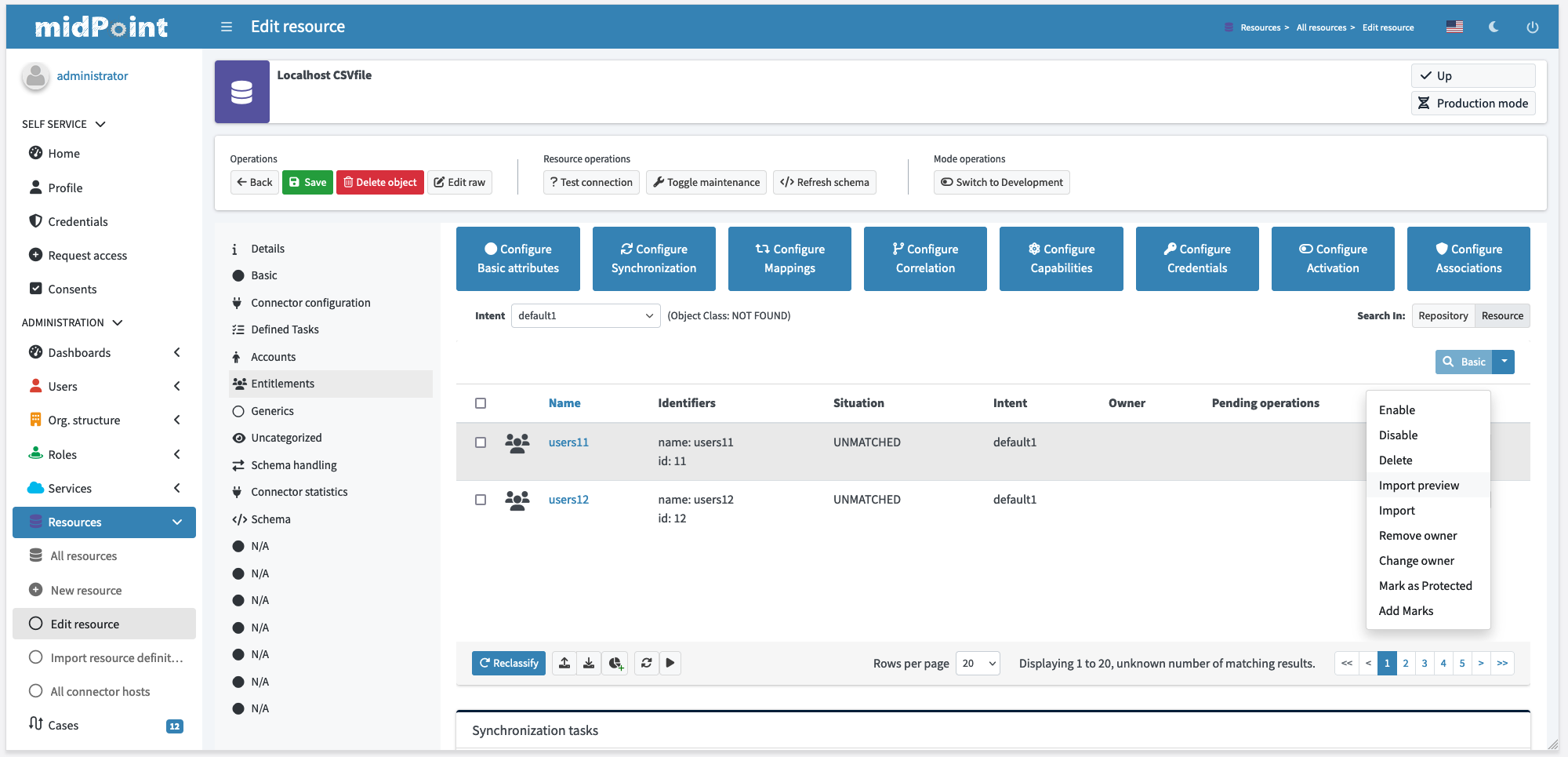
This action allows you to select simulation mode:
-
Simulation development
-
Simulation production
After simulation of import is finished, list of objects processed during simulation is opened.
Running Simulation on Background
Simulations can run on background using tasks, e.g. import, reconciliation and others. This is useful during initial rounds of import and data cleanup. Another situation, where simulation is useful, is change in configuration that needs to be validated before it’s executed on real data.
There are two places that need to be configured in task.
First one is execution where mode and configurationToUse can be set.
Second one is reporting where option simulationResult has to be selected.
Compliance
This feature is related to the following compliance frameworks:
-
ISO/IEC 27001 5.2: Information security roles and responsibilities
-
ISO/IEC 27001 5.24: Information security incident management planning and preparation
-
ISO/IEC 27001 5.27: Learning from information security incidents
-
ISO/IEC 27001 5.36: Compliance with policies, rules and standards for information security