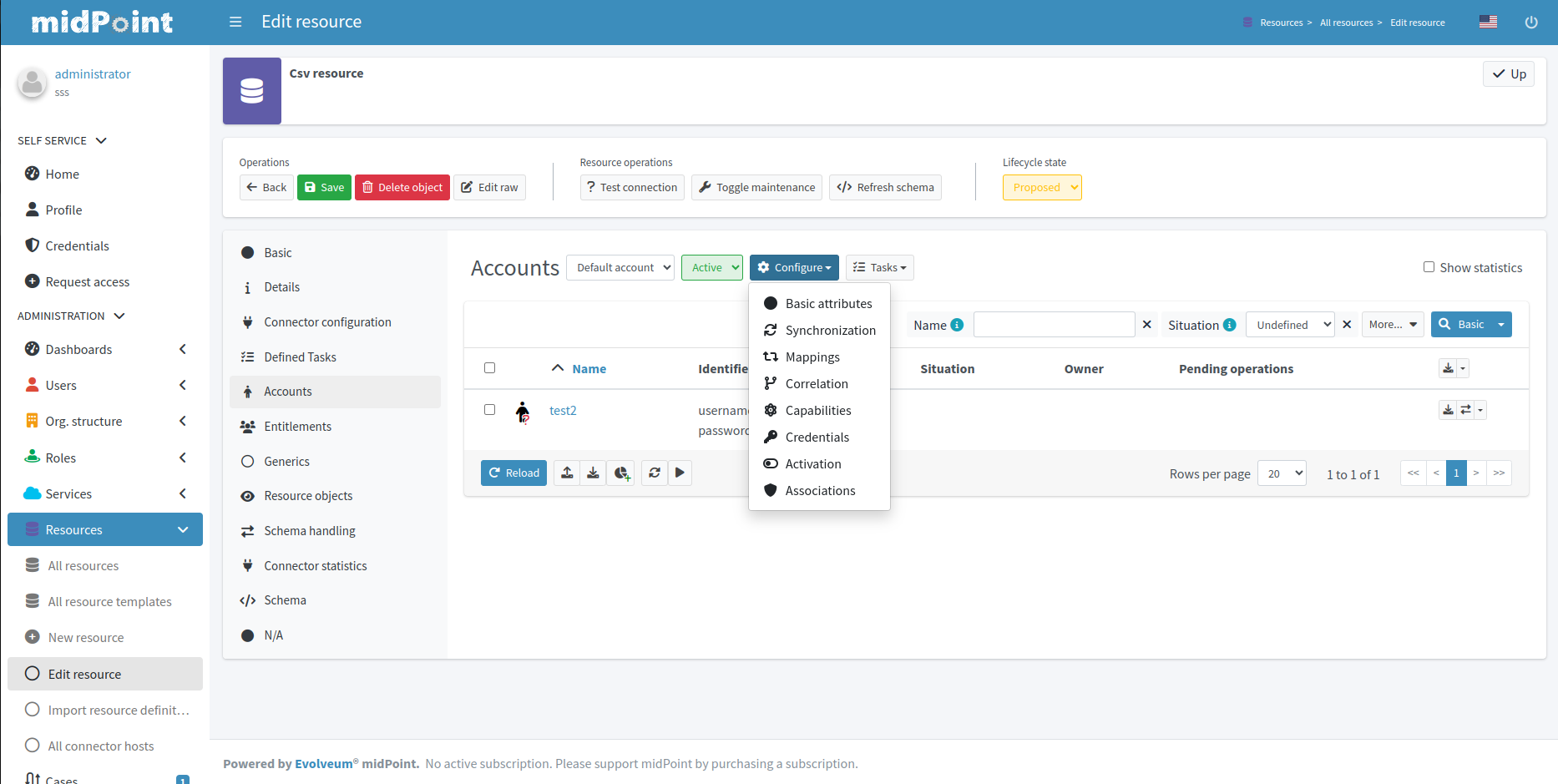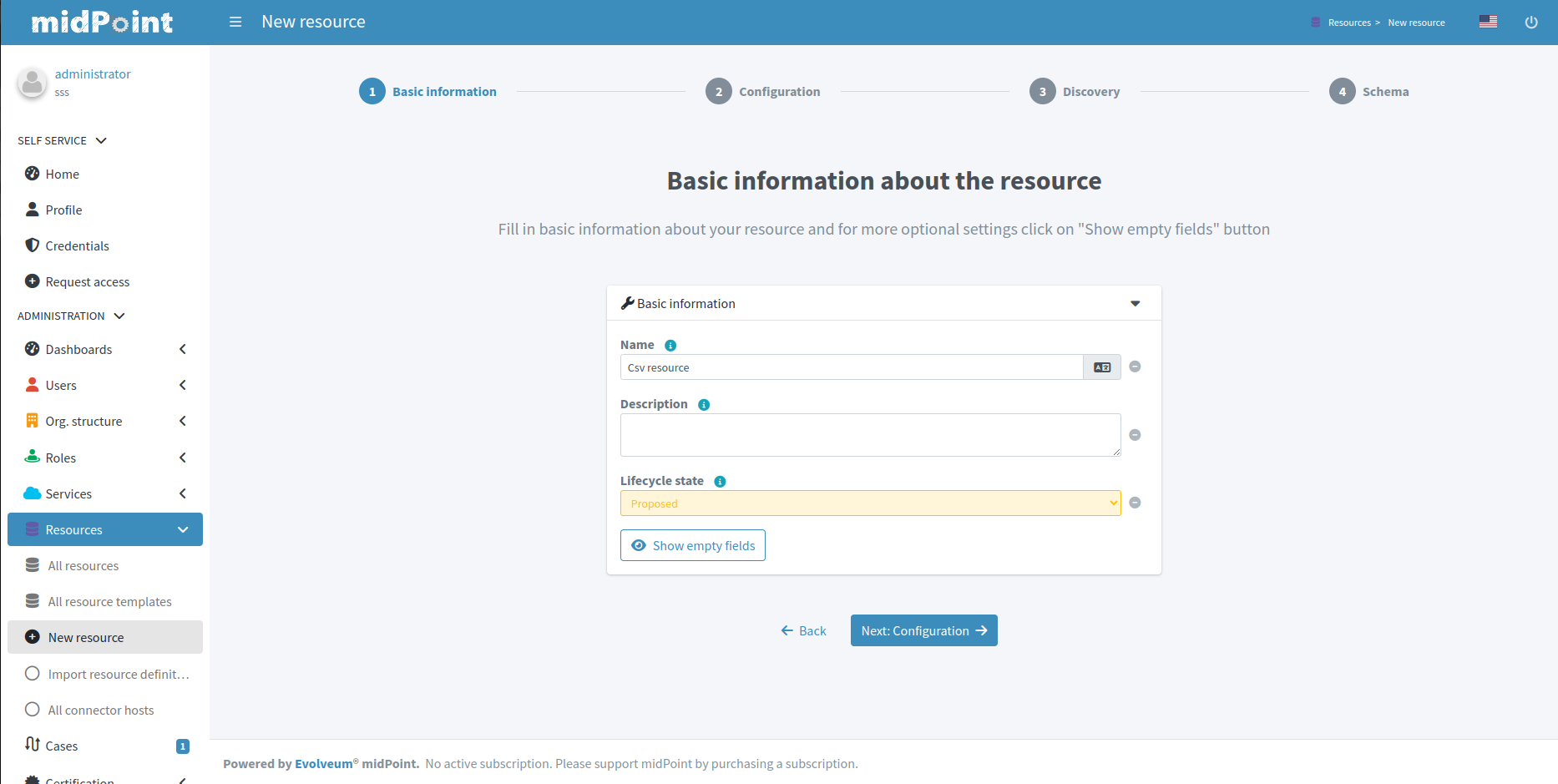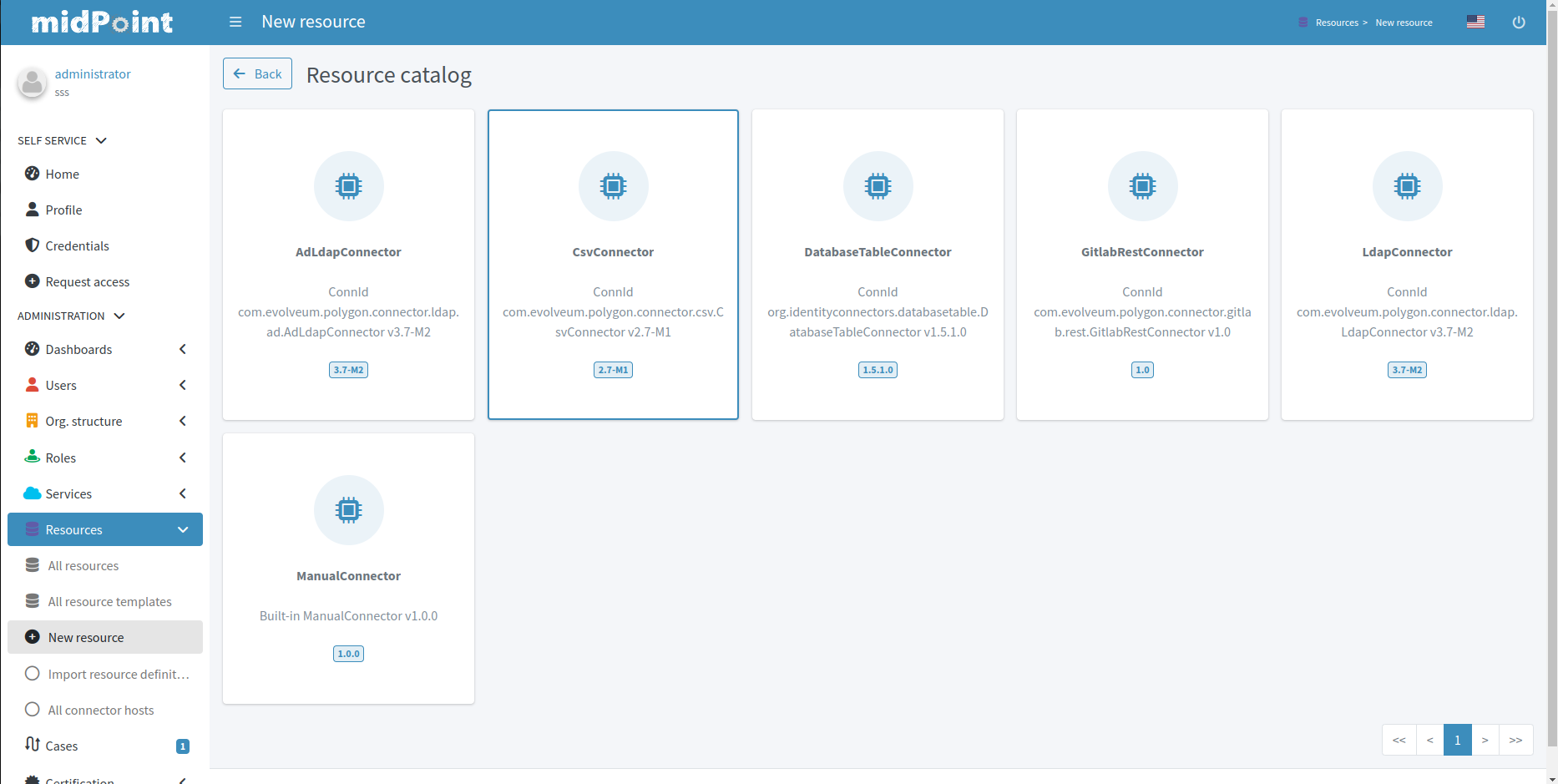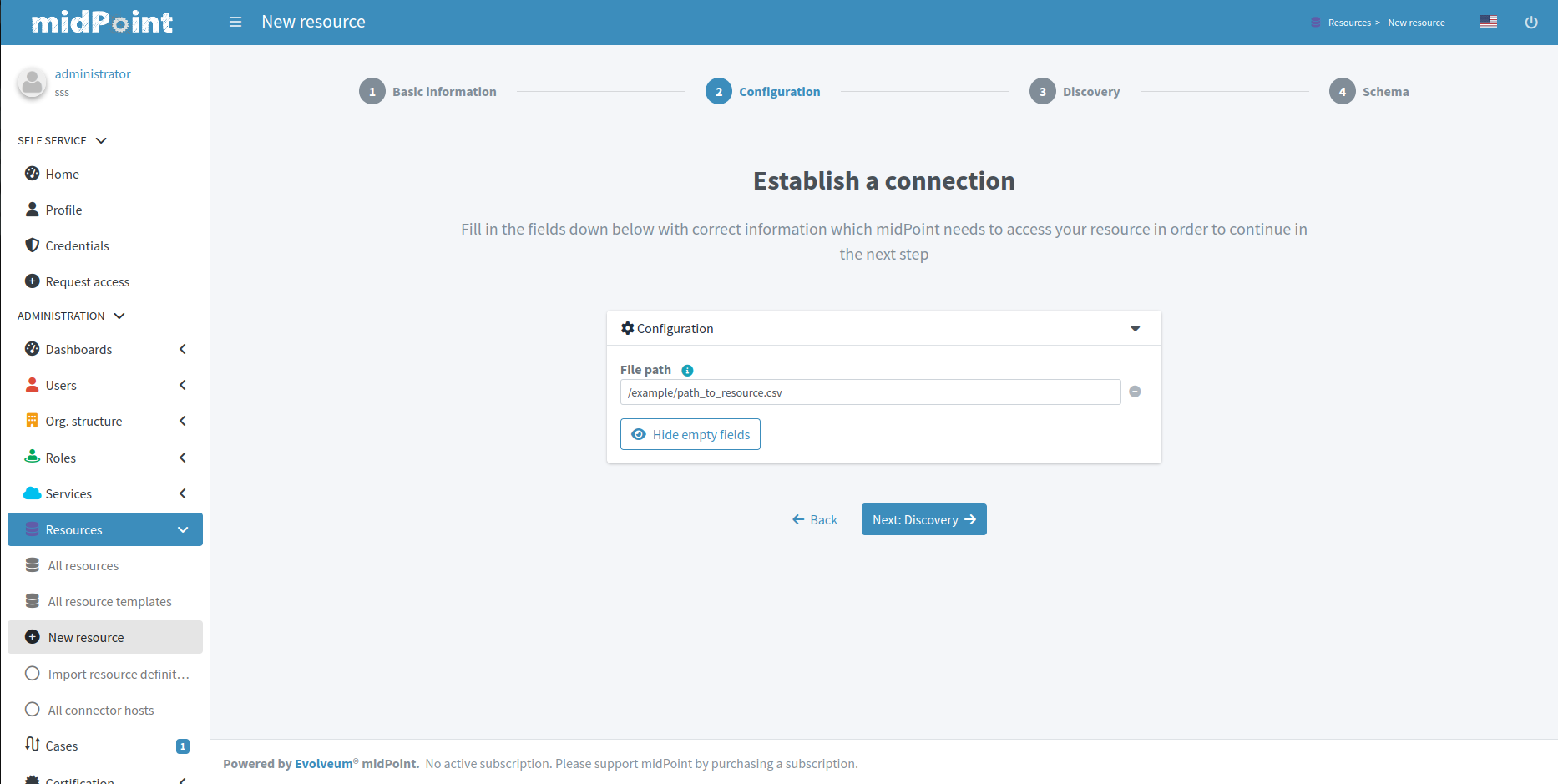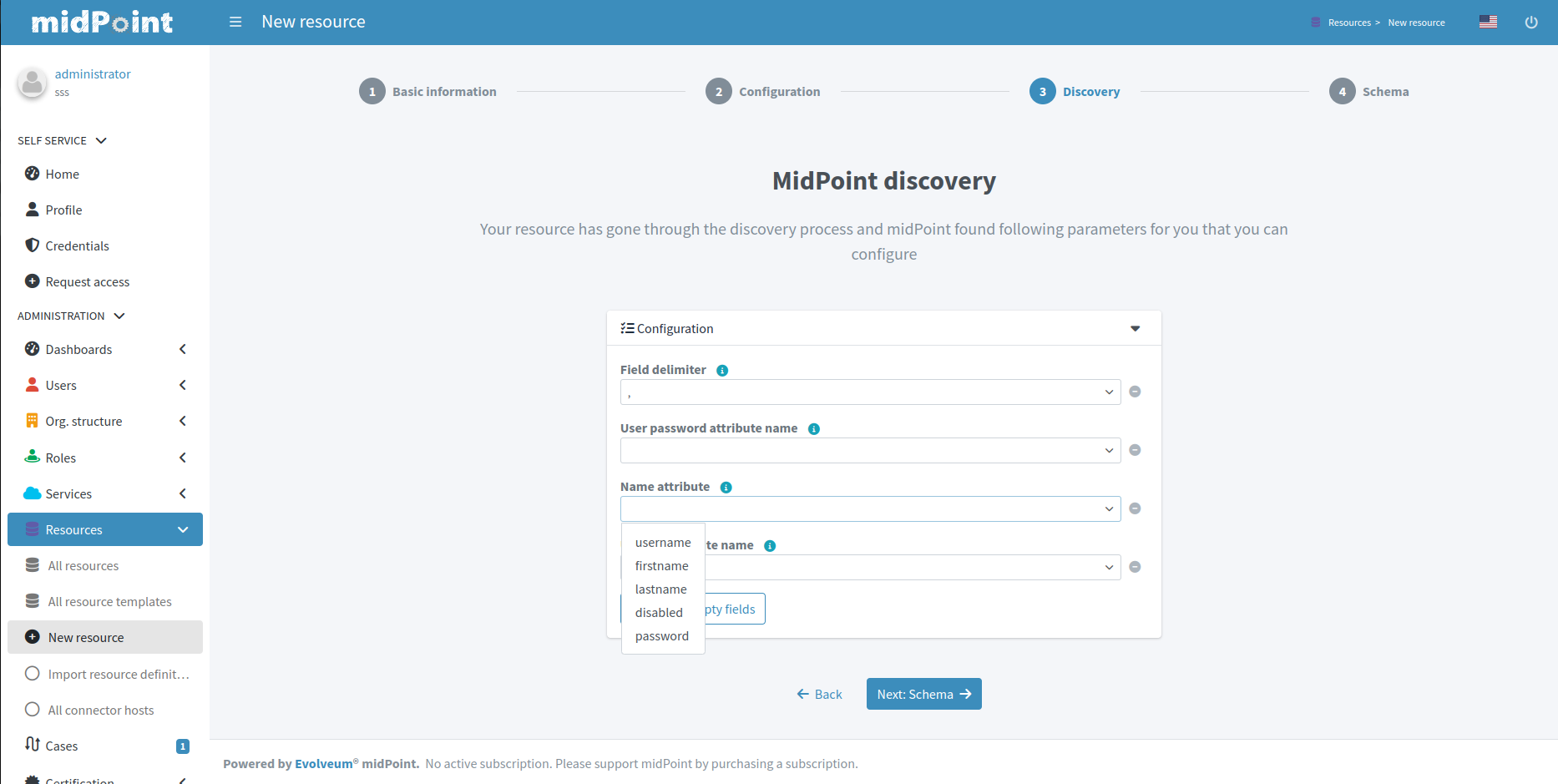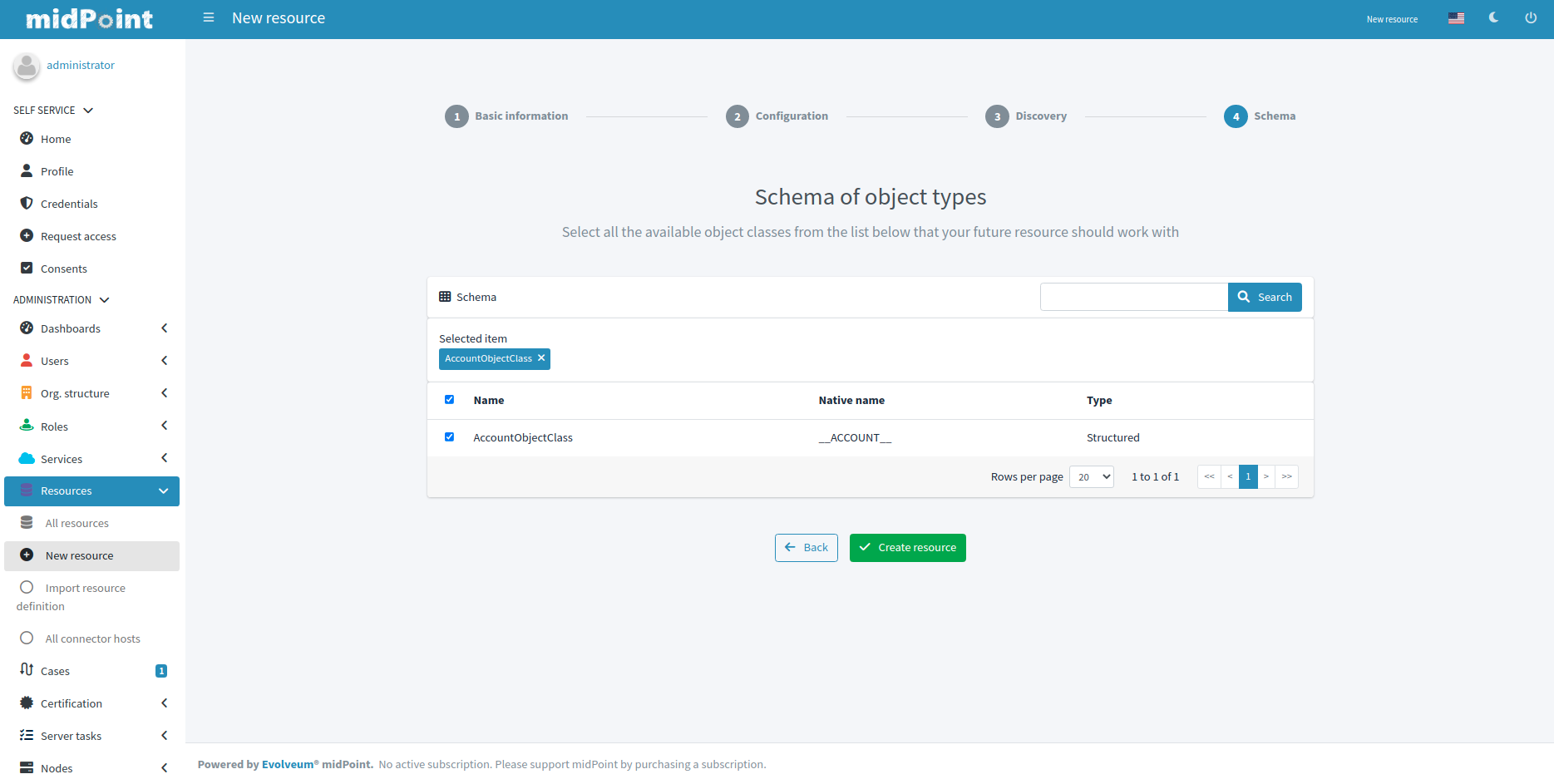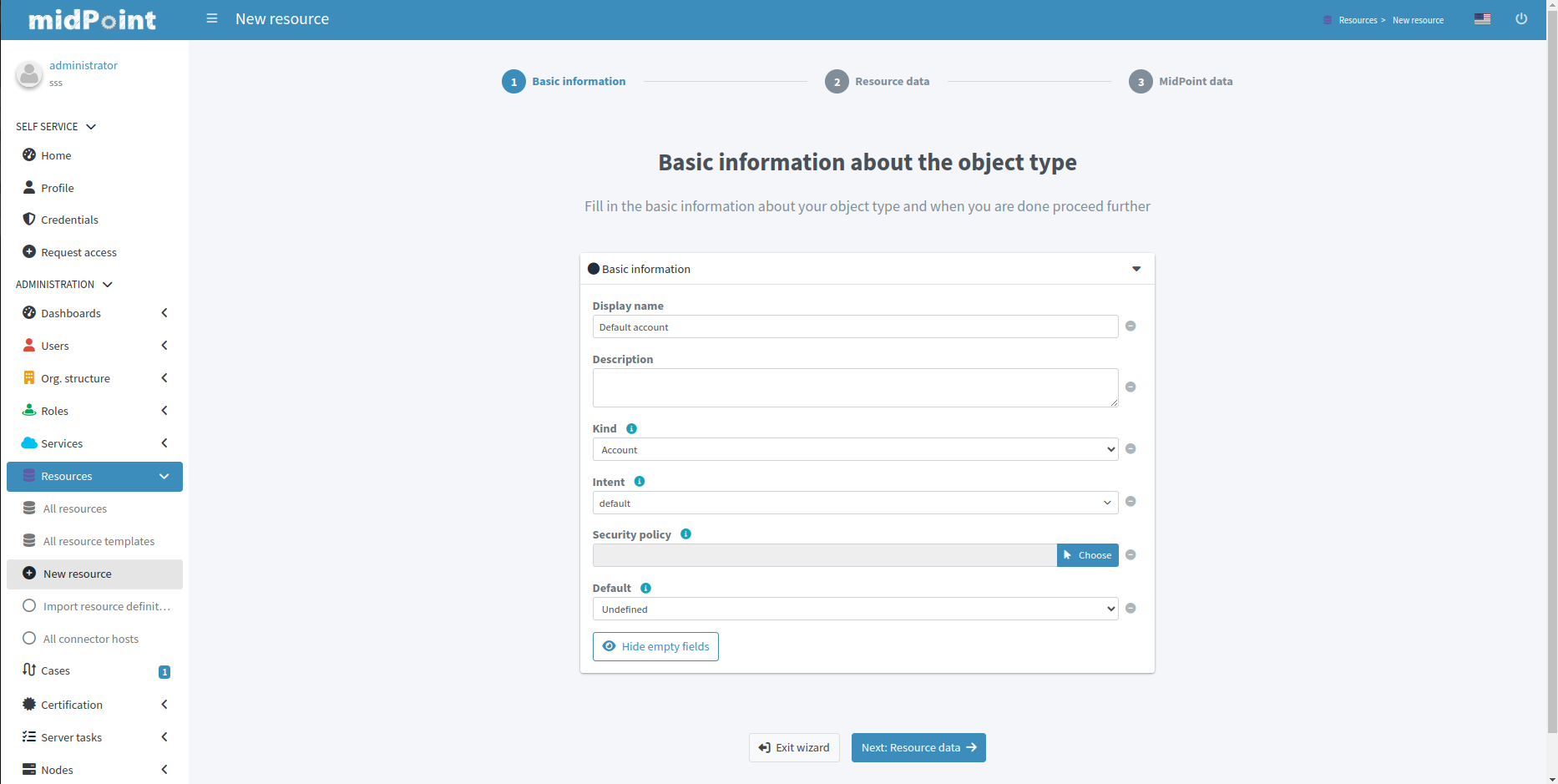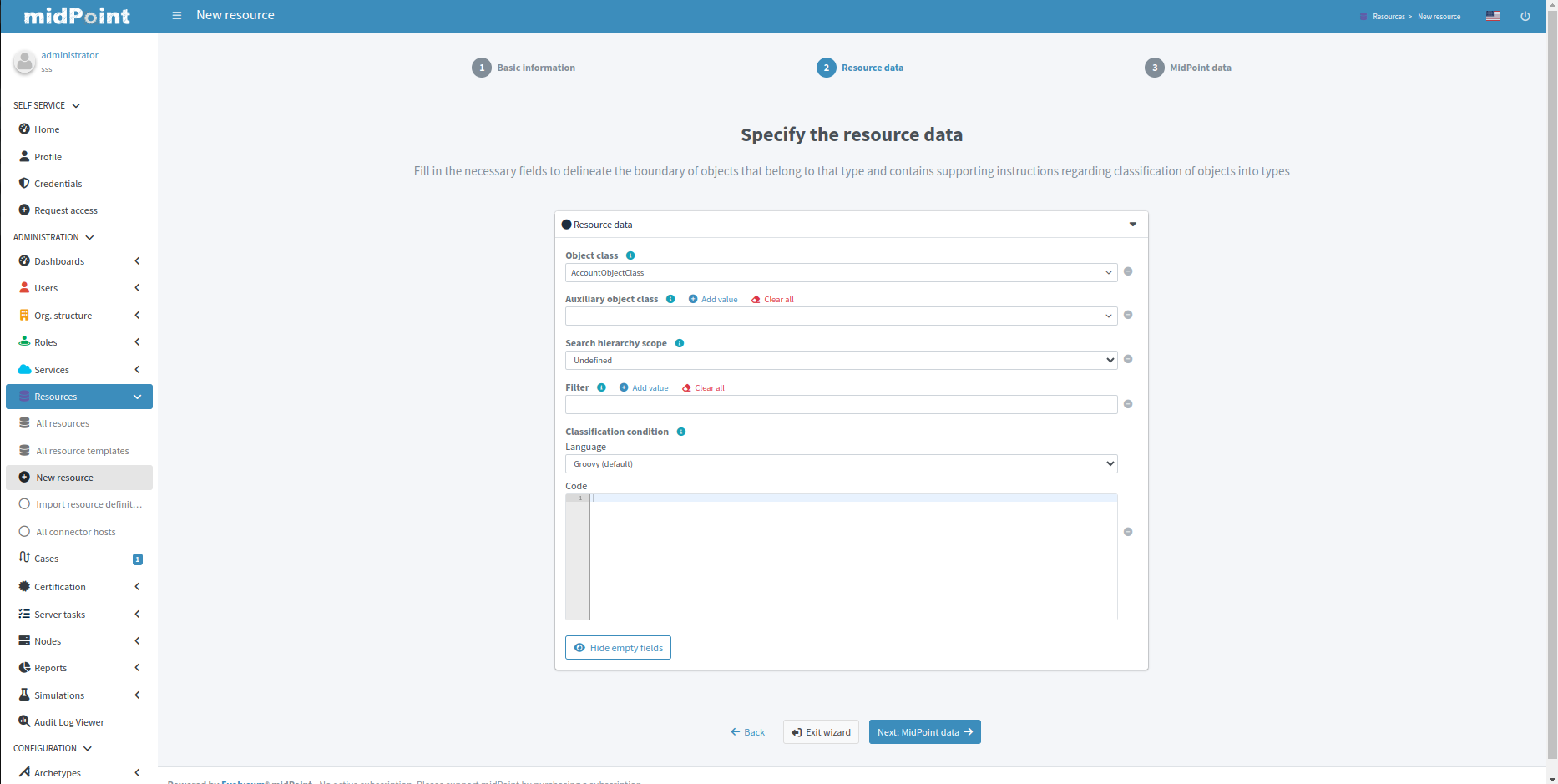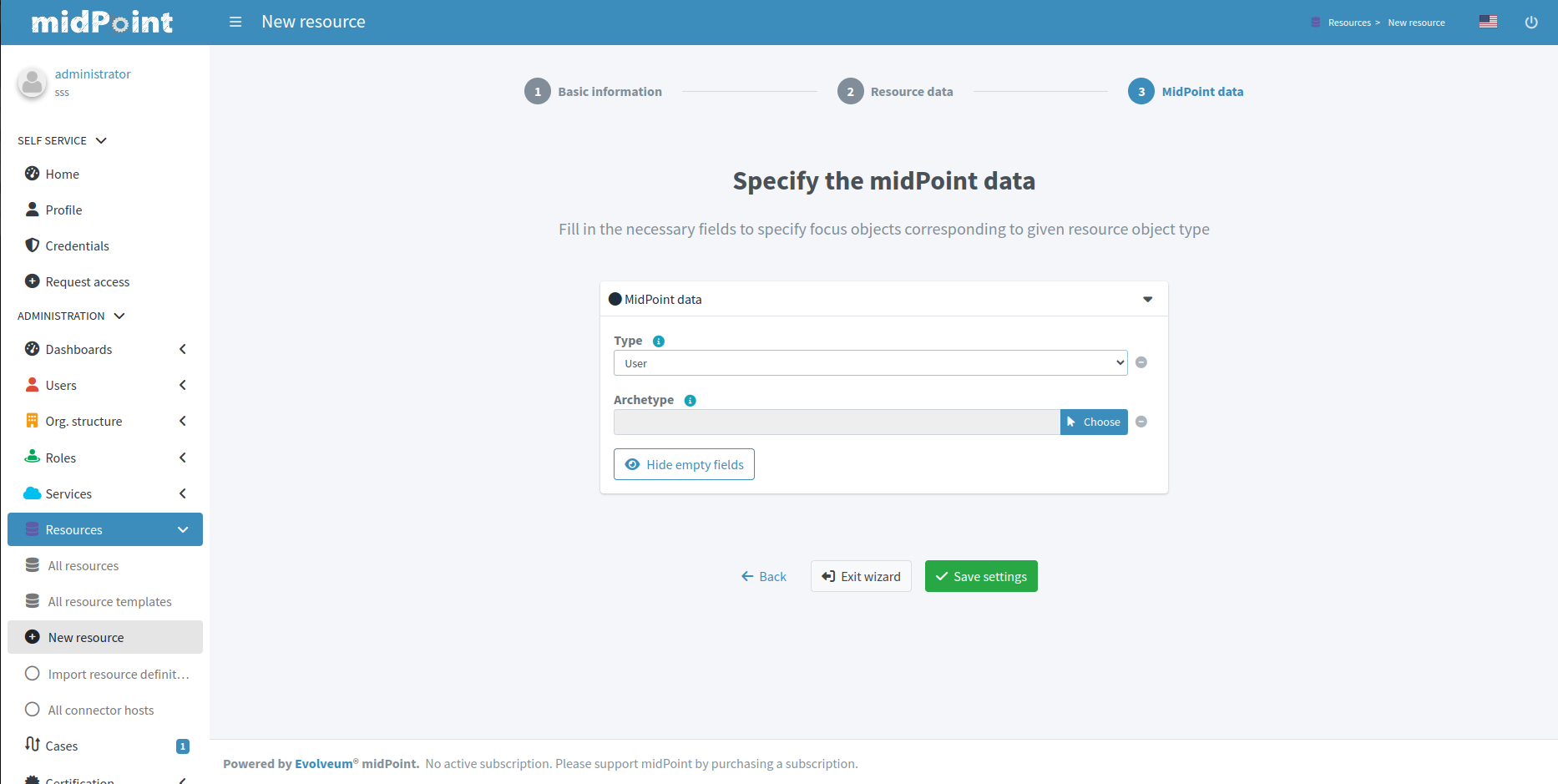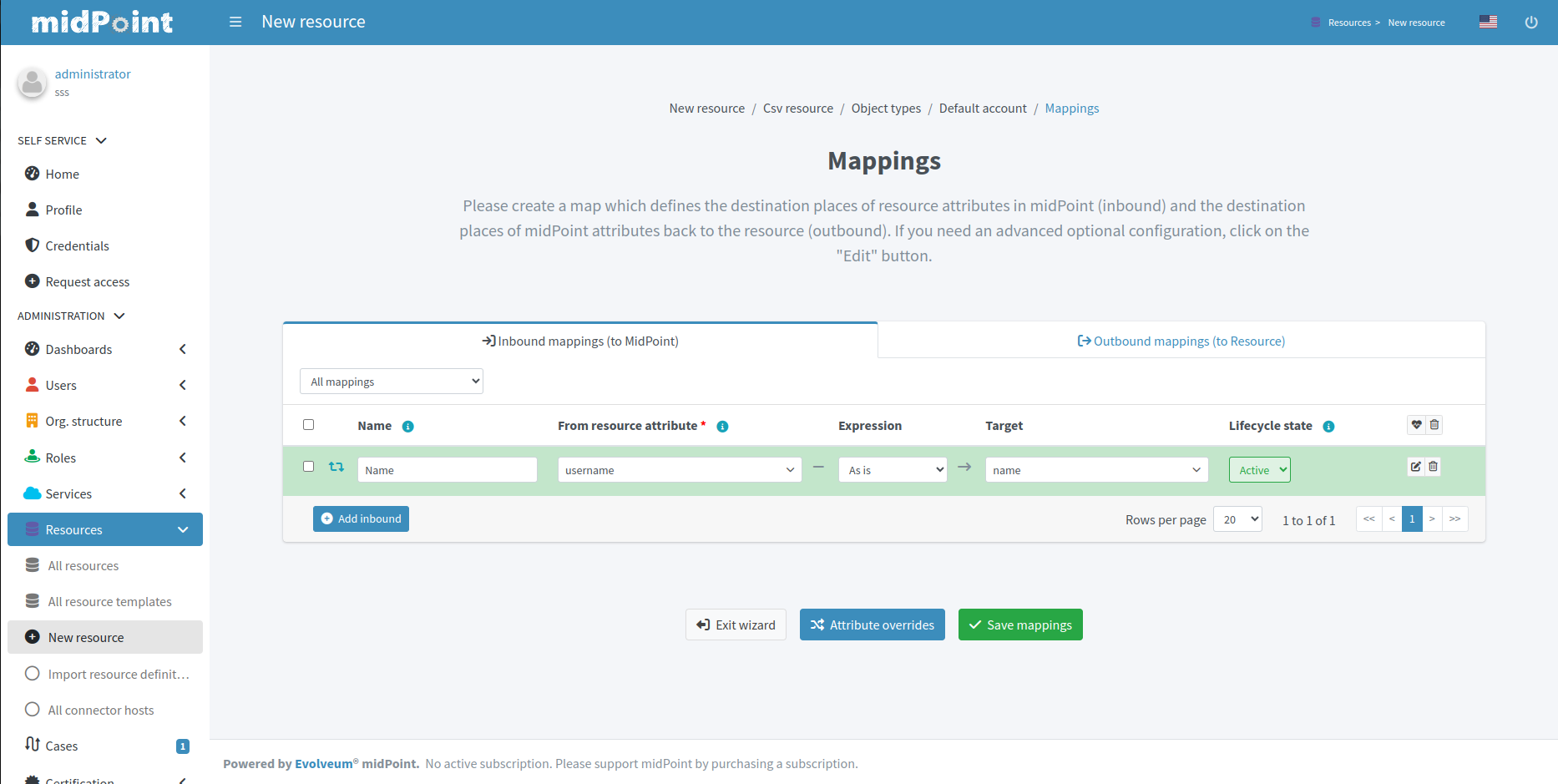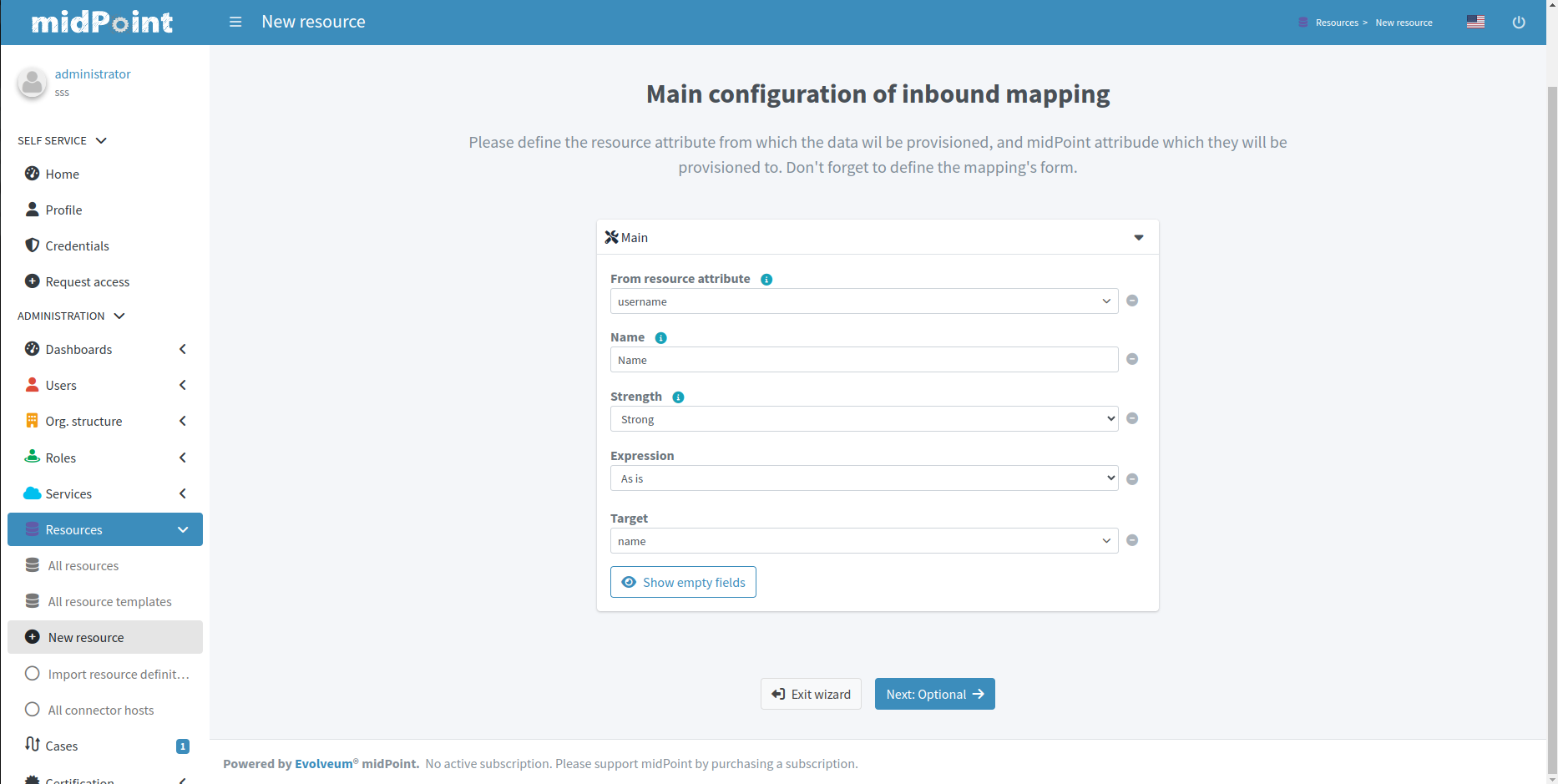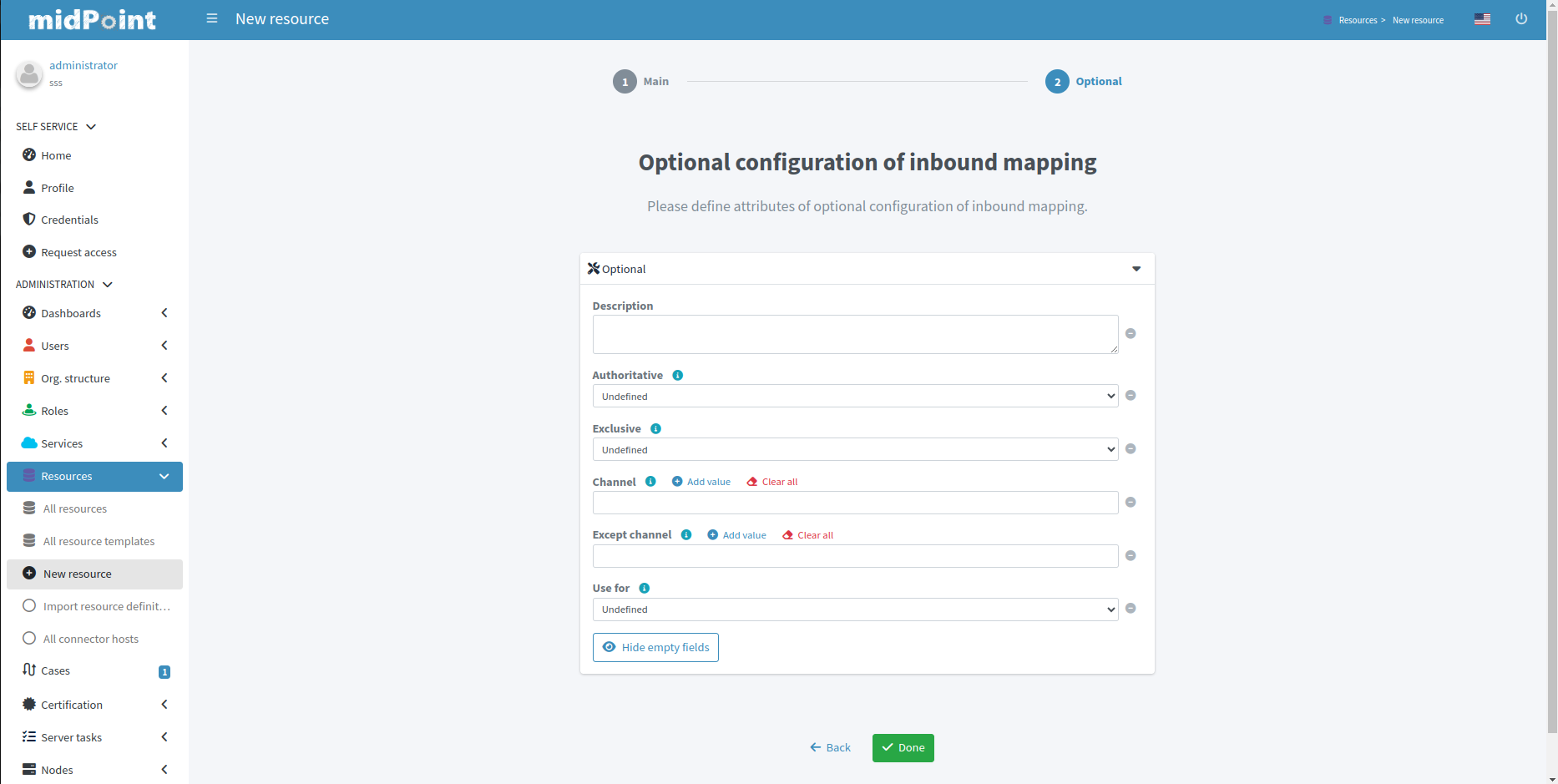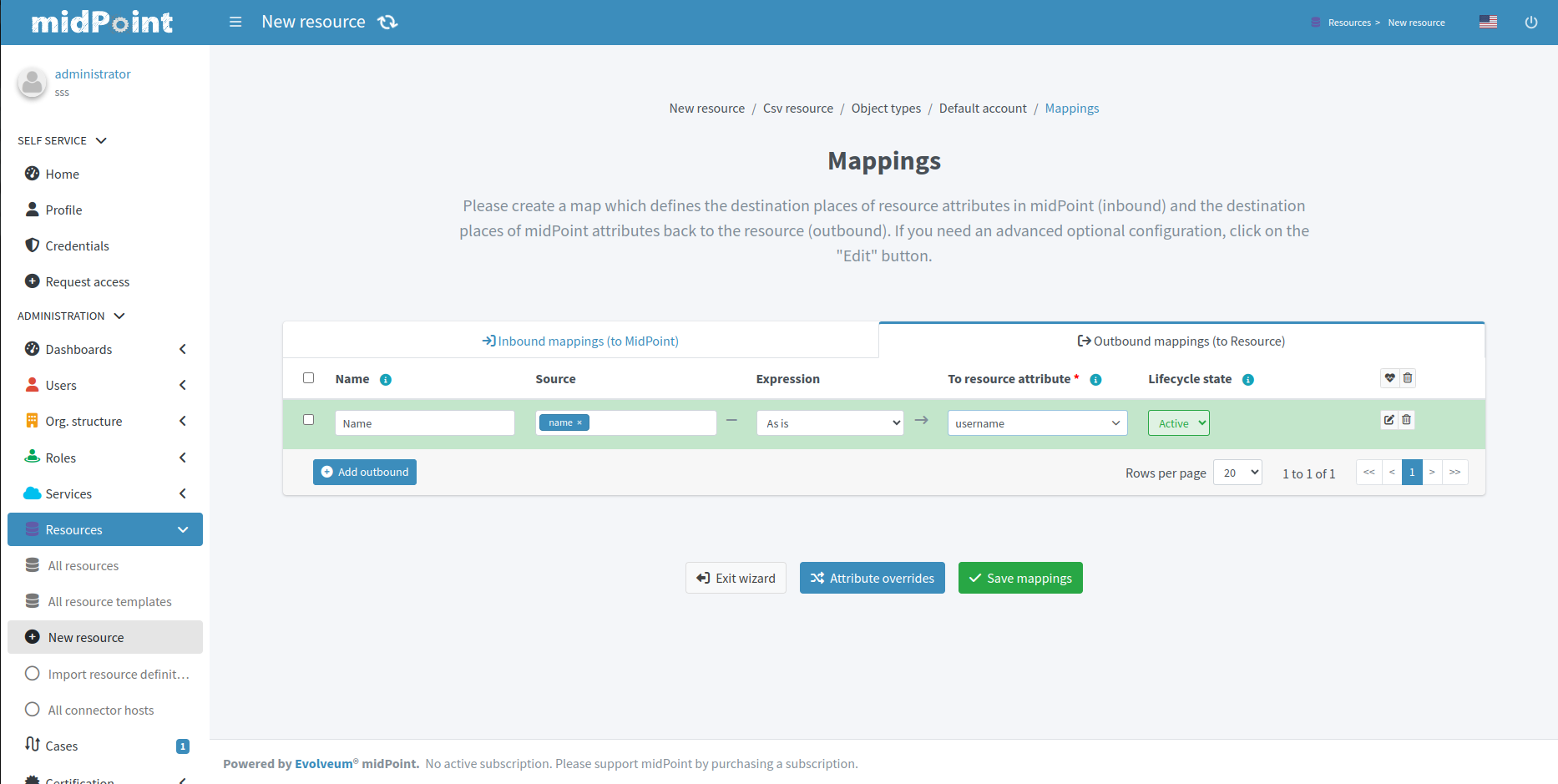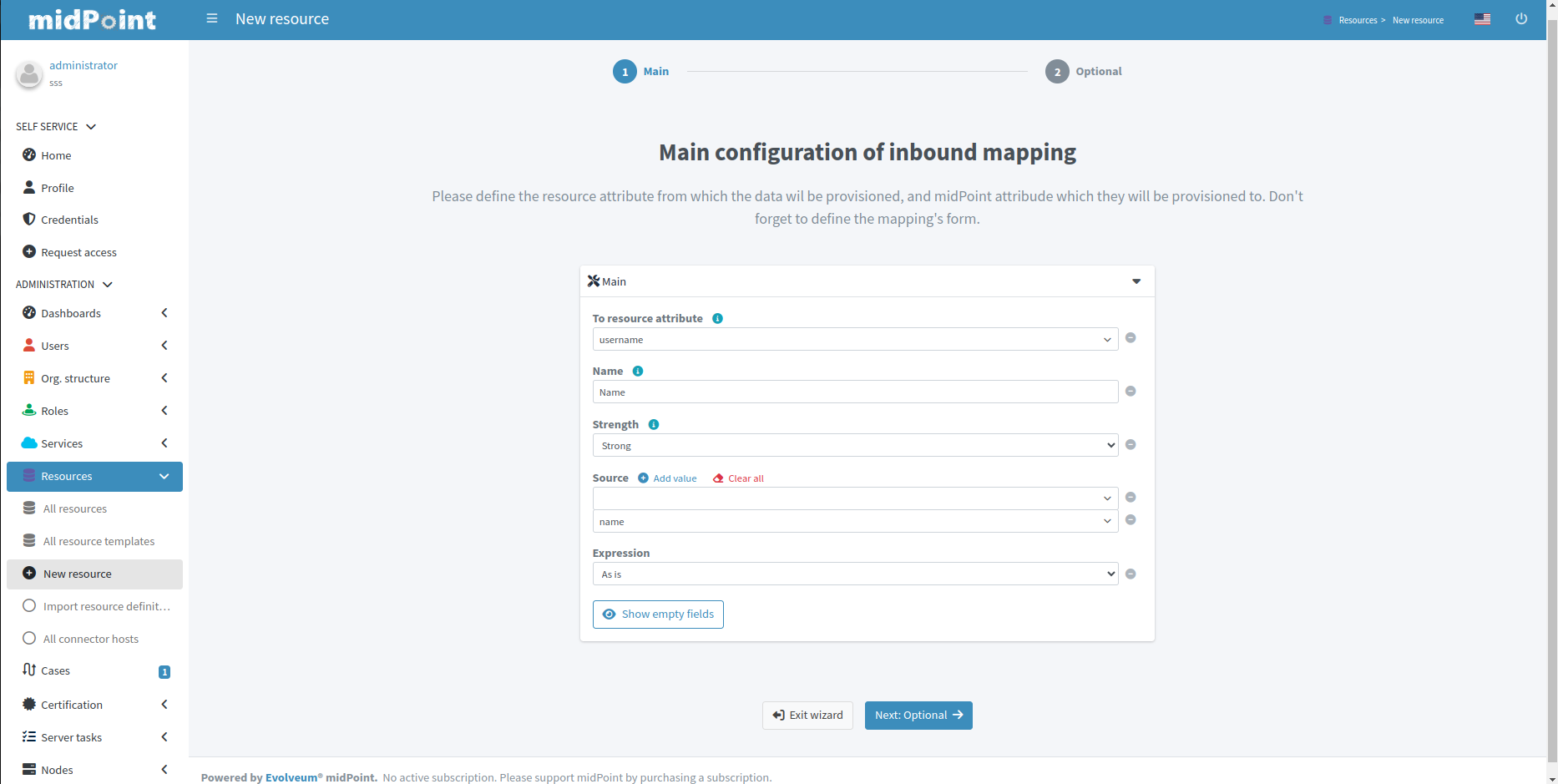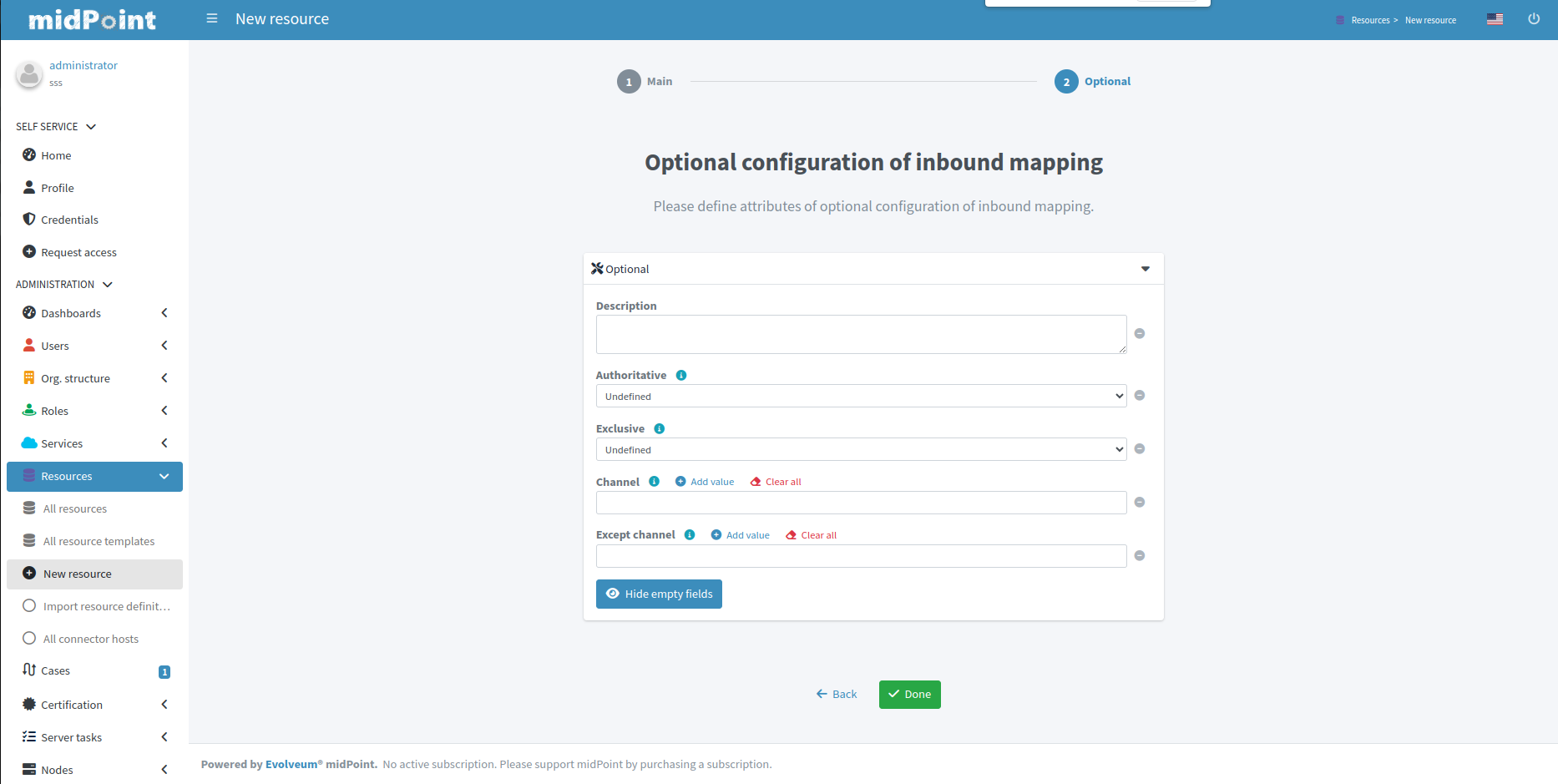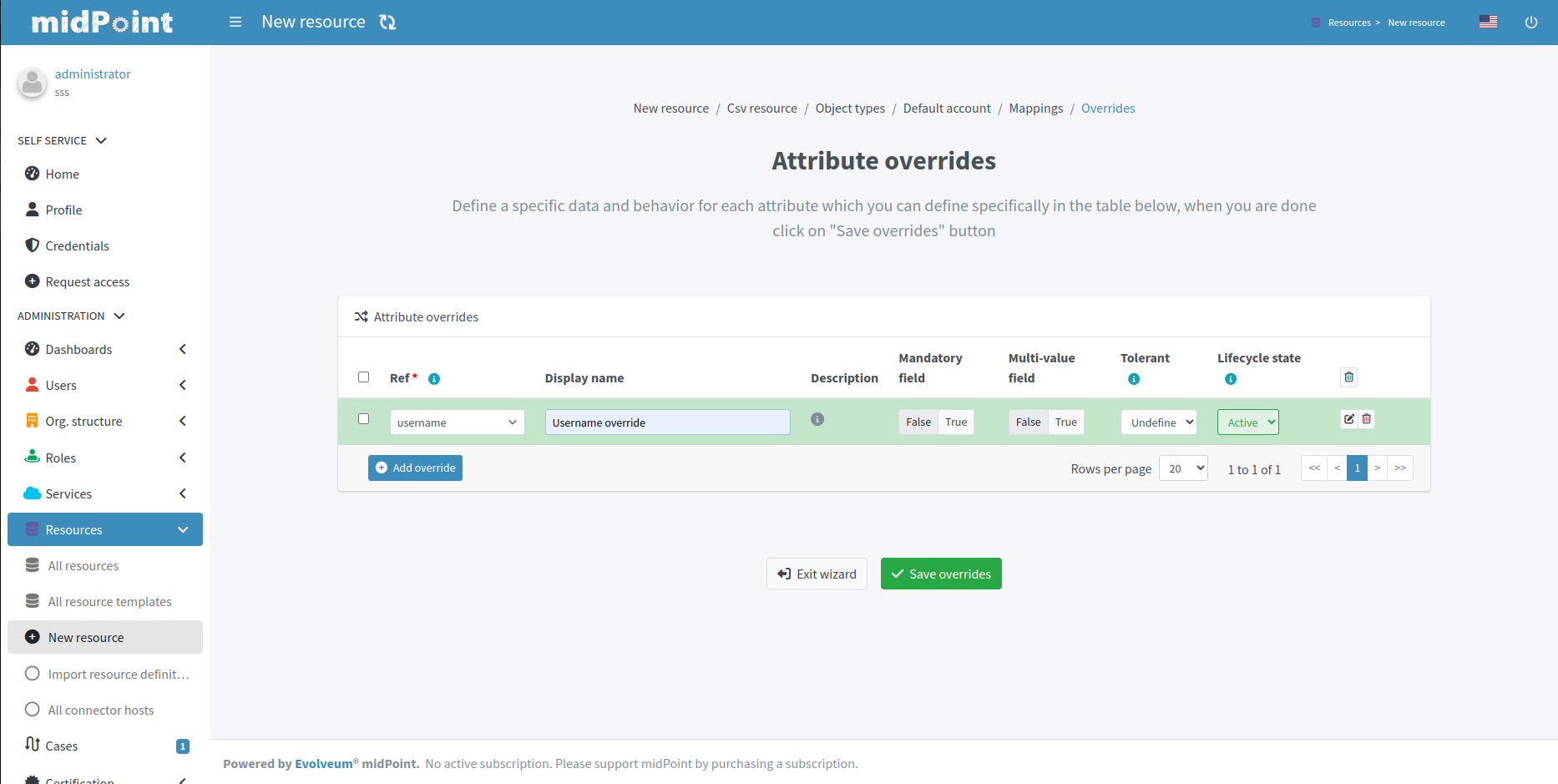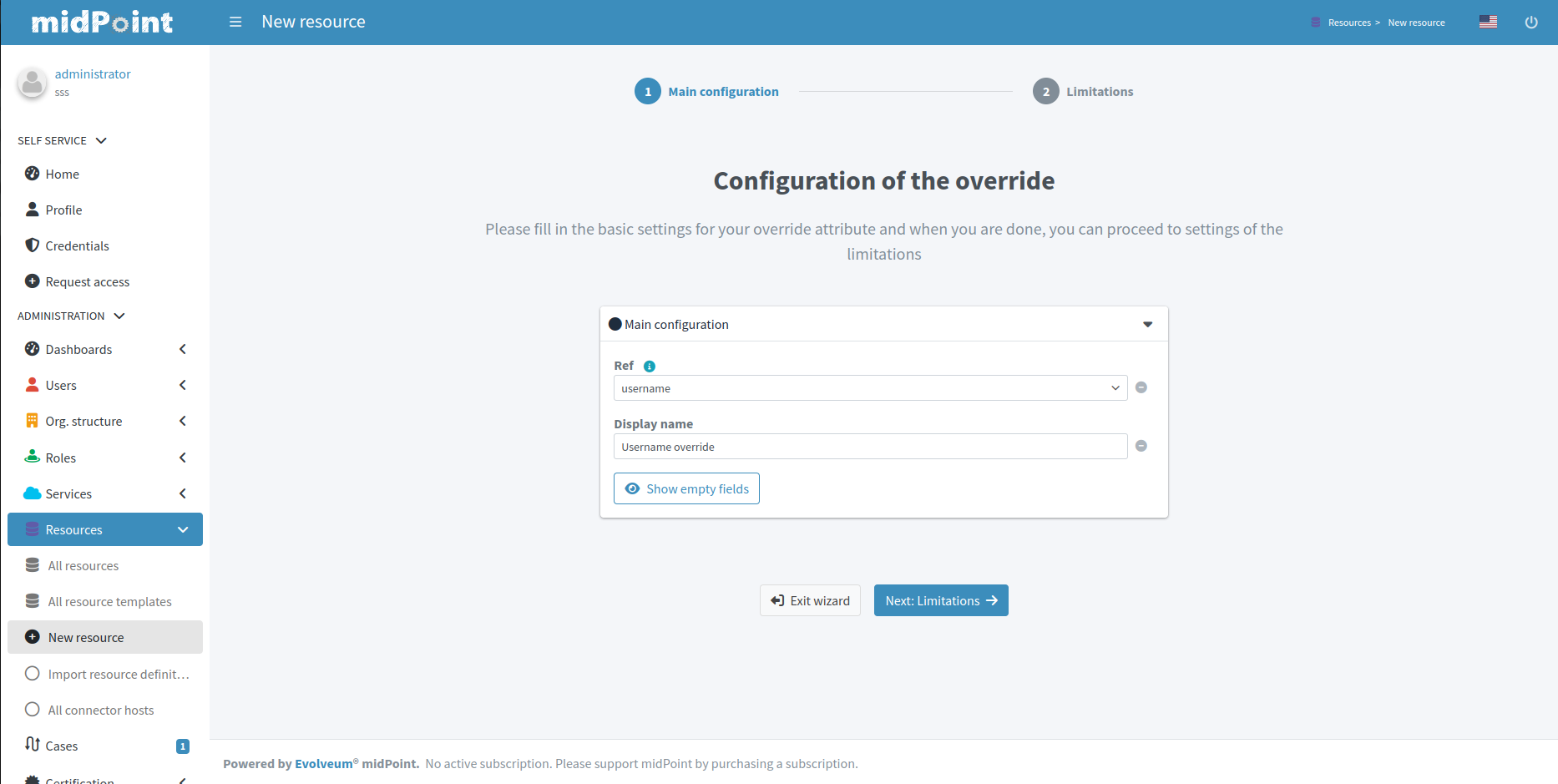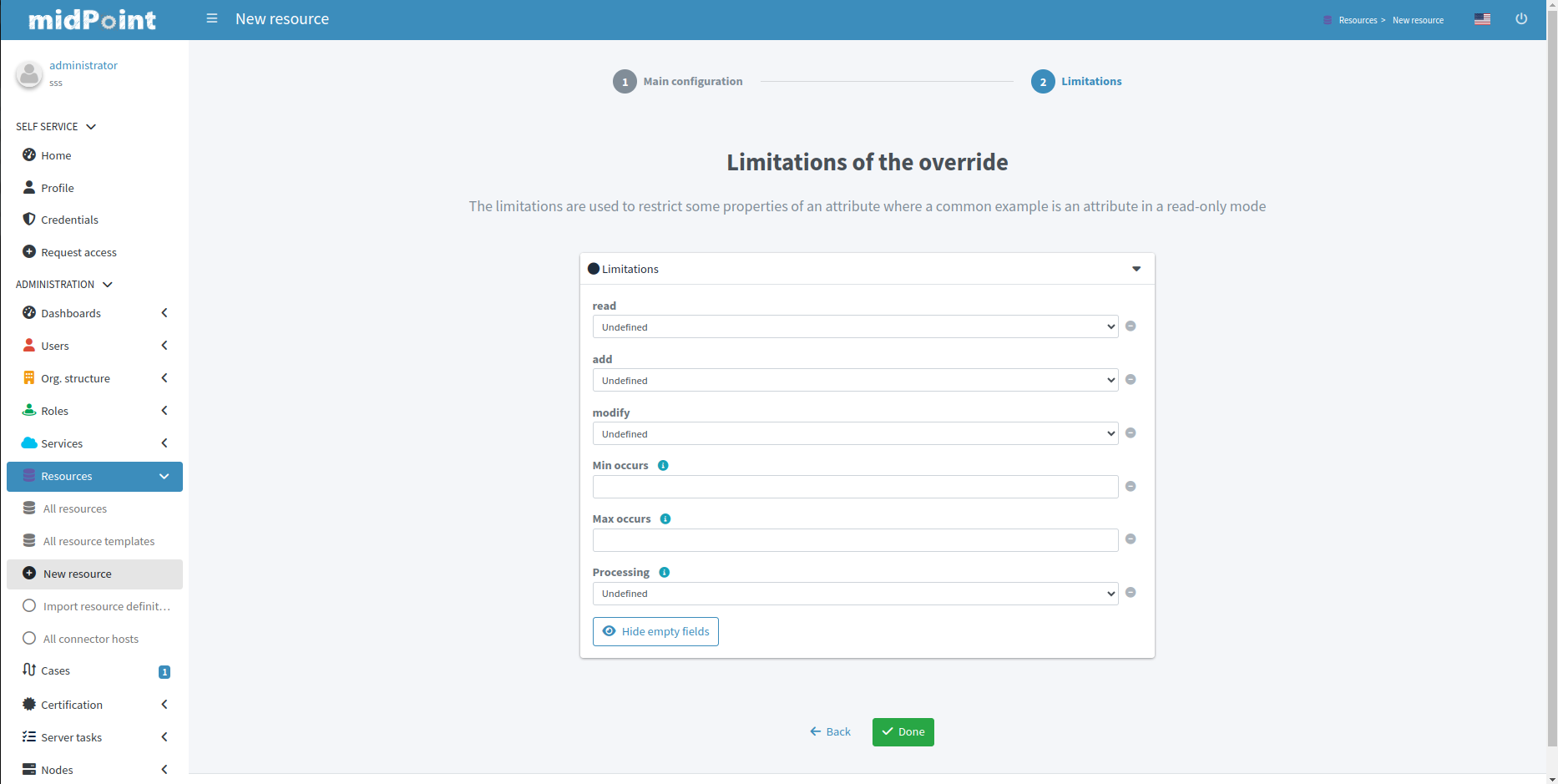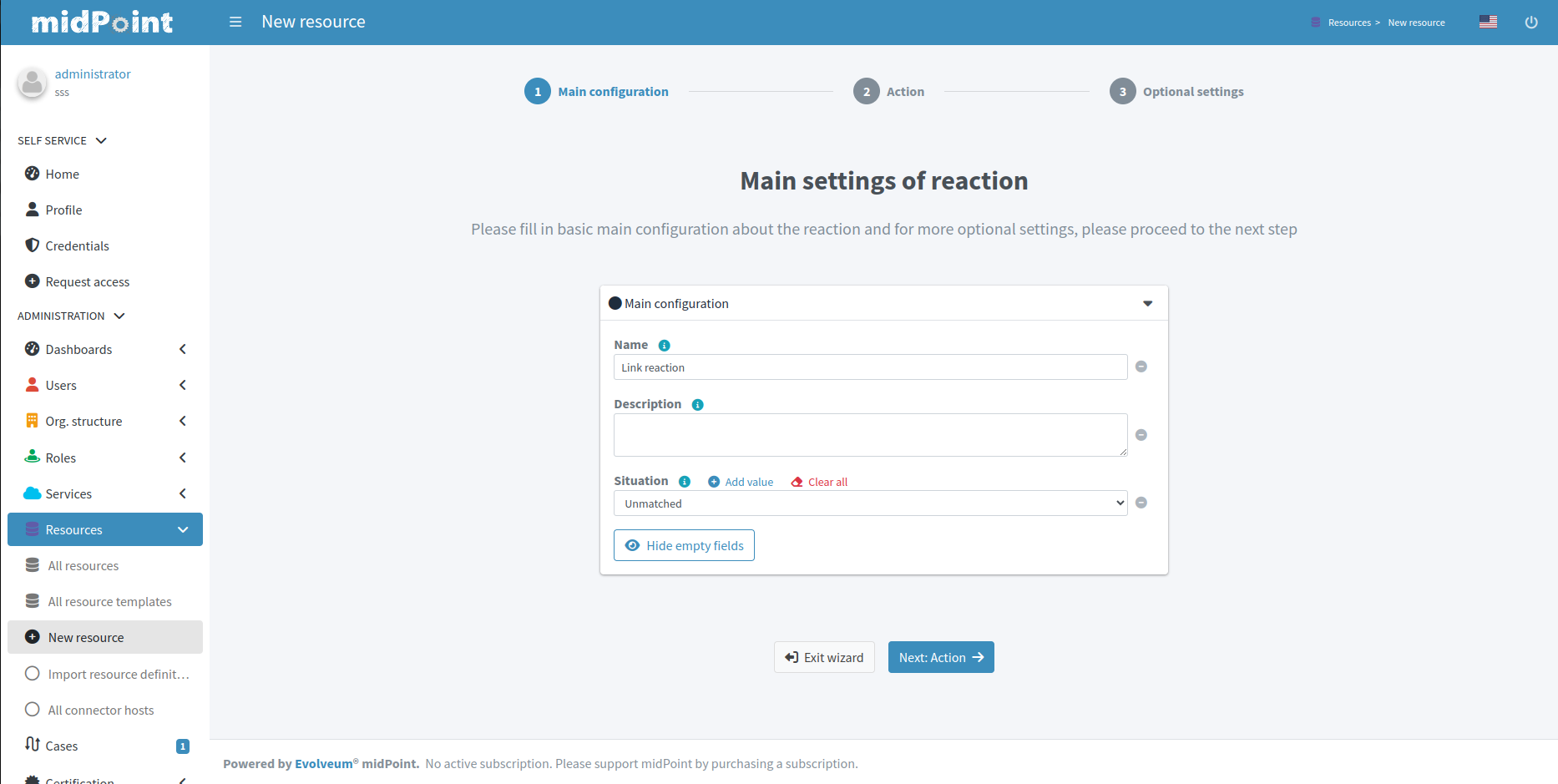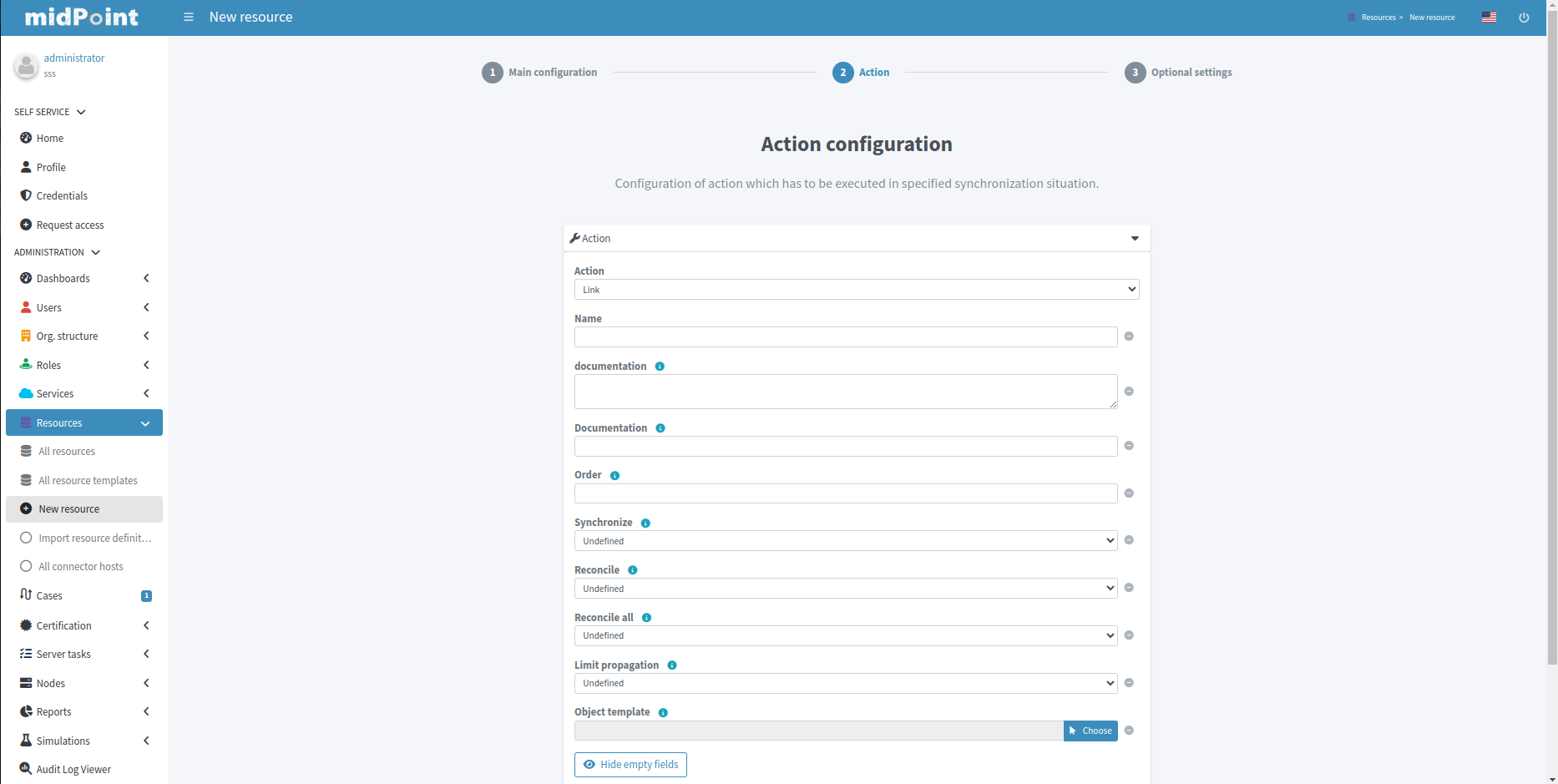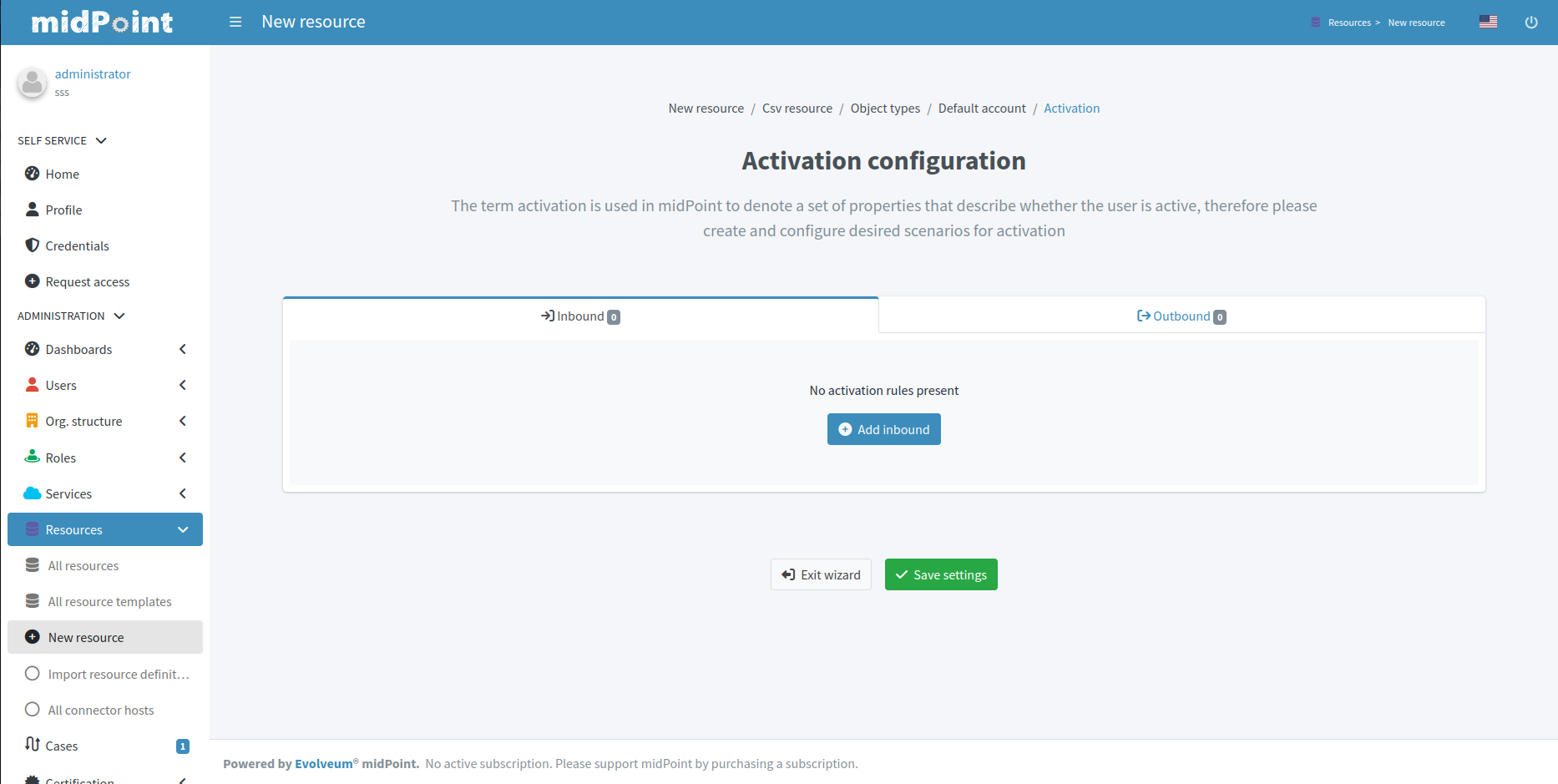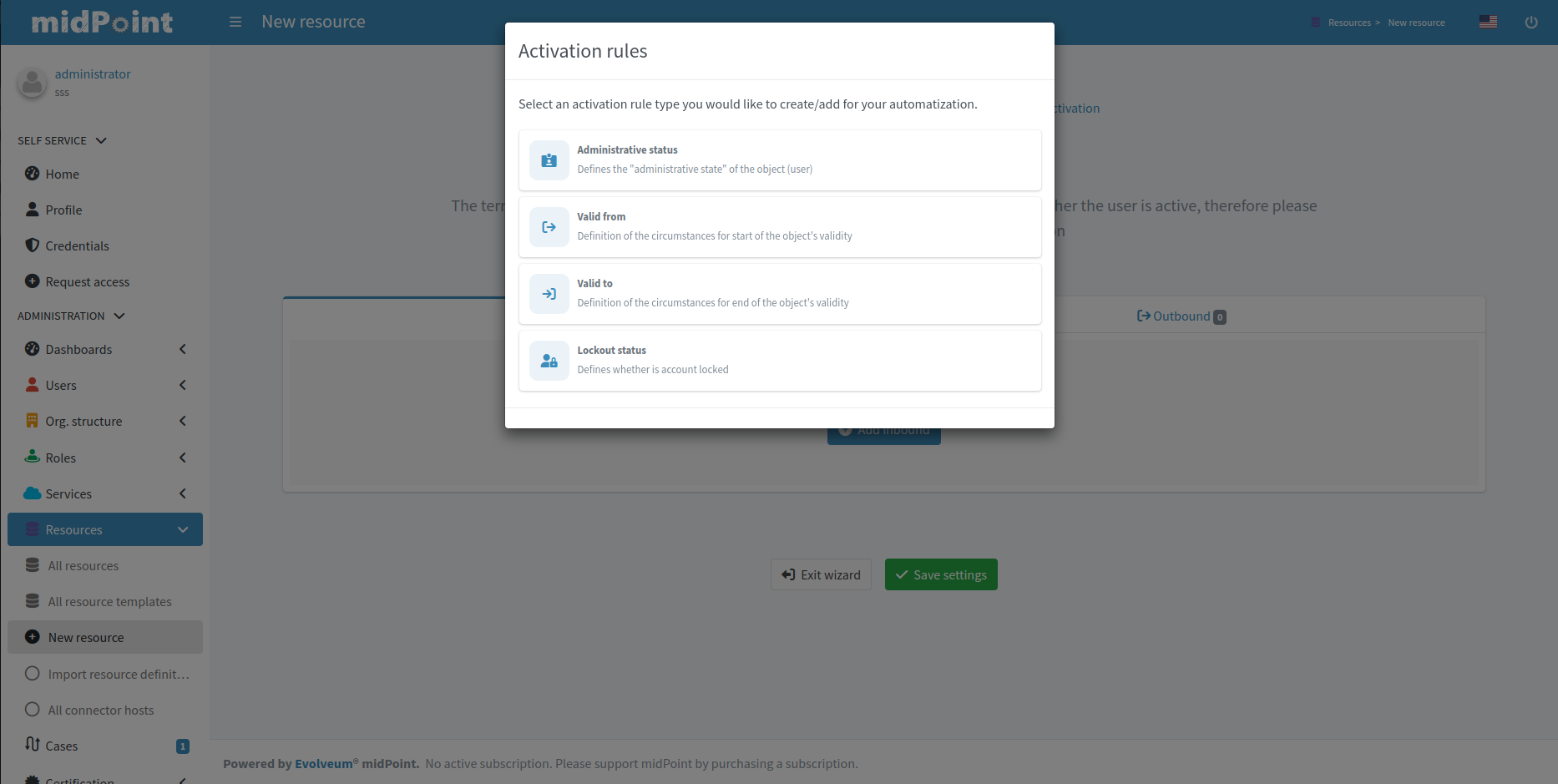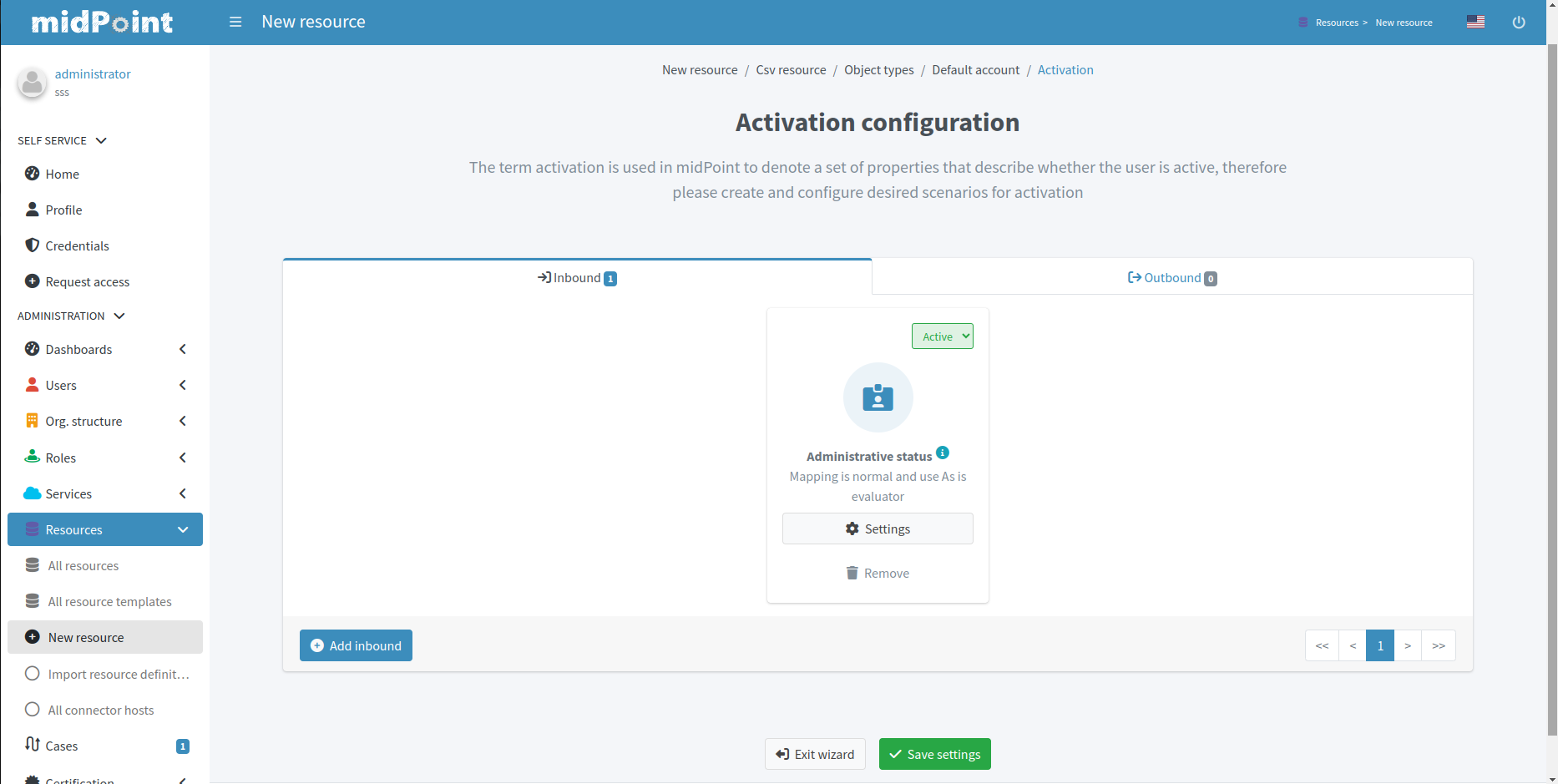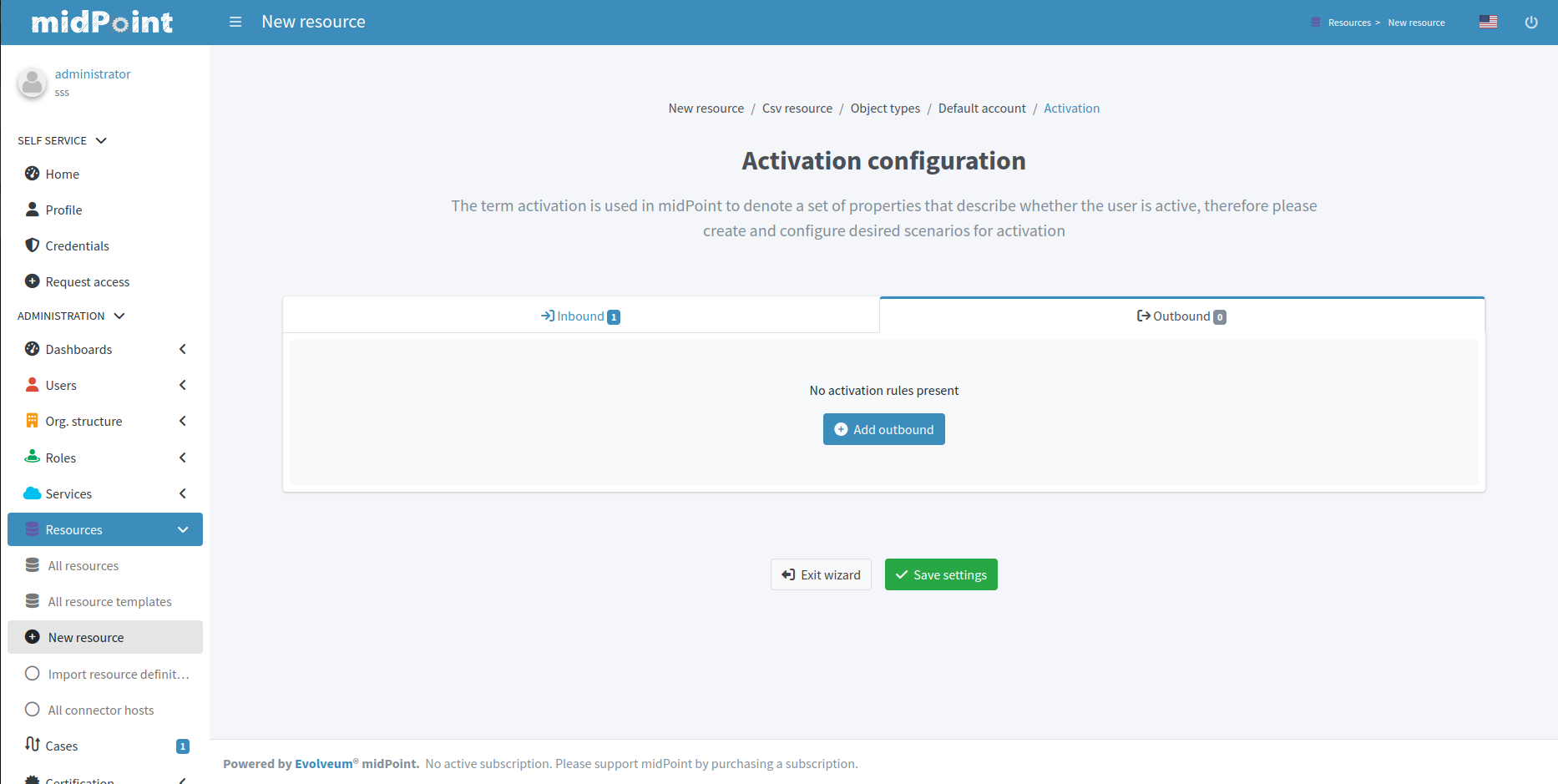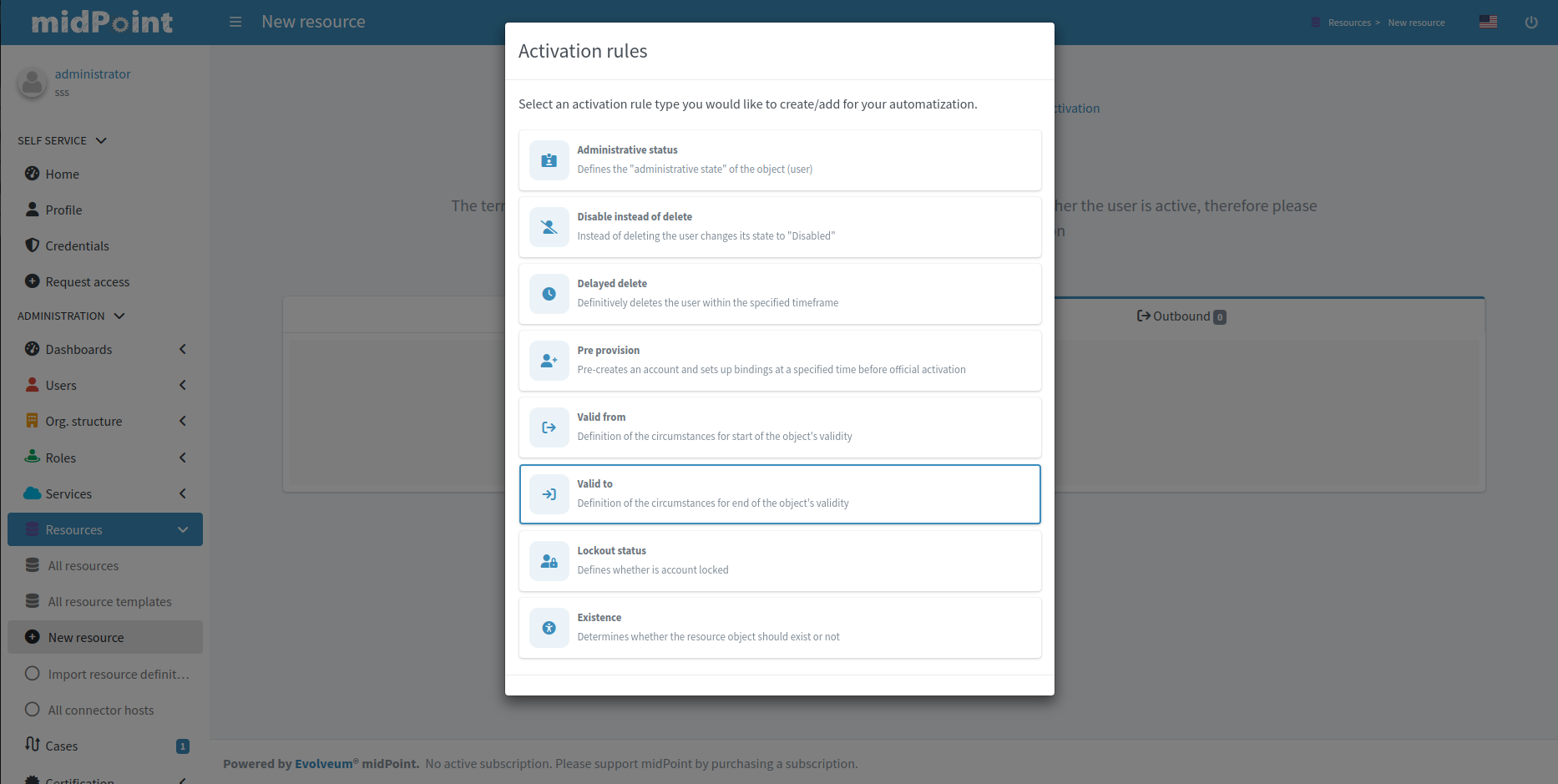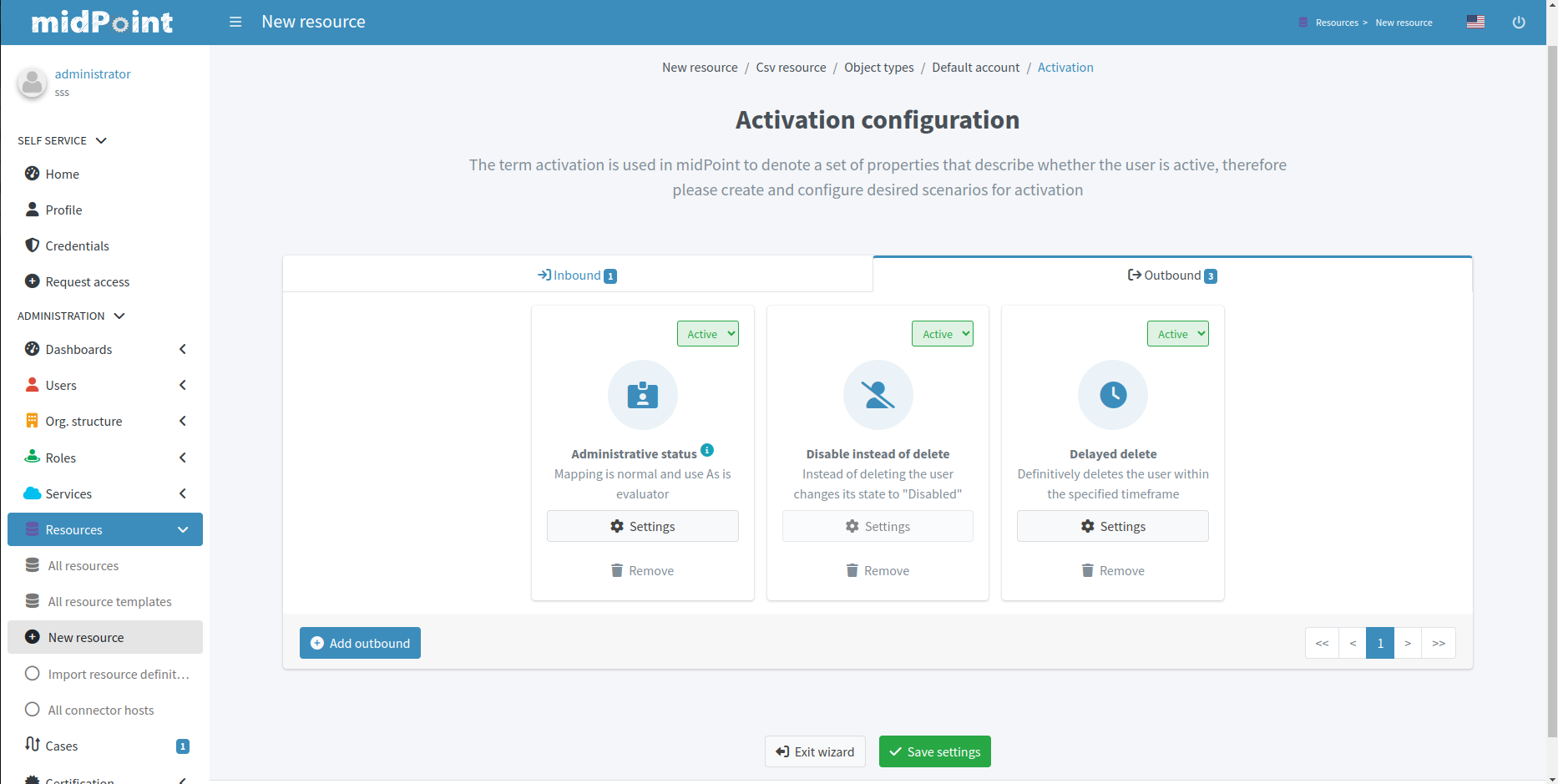Resource wizard
|
Since 4.6
This functionality is available since version 4.6.
|
Resource wizard was complete rewrite and redesign in midPoint version 4.6. Screenshots below corresponding with midPoint version 4.8.
Some wizard panels are configurable, for more information see Wizard panels.
New UI takes form of some panels with choice for specific parts of resource configuration. Specific part of configuration is represented by a wizard with steps.
Basic configuration
First panel of resource wizard allows user to choose connector or template for future resource. There are three possibilities:
-
Inherit template - selecting from the resource template that needs to be preconfigured.
-
From scratch - selecting from the available connectors.
-
Copy From template - selecting from the resource template, but we only copy values from template to new resource.
When we choose the source, we proceed to a couple of steps for the basic configuration of the resource and the connector.
-
First step contains basic configuration for resource.
-
When selected connector supports discovery operation, then in second step you have to set mandatory properties for discovering of possible configuration.
-
Third step contains contains other possible configuration properties. Some properties can contain suggestions.
-
Last step show table with possible object classes.
After basic configuration of resource we see three tiles for next path.
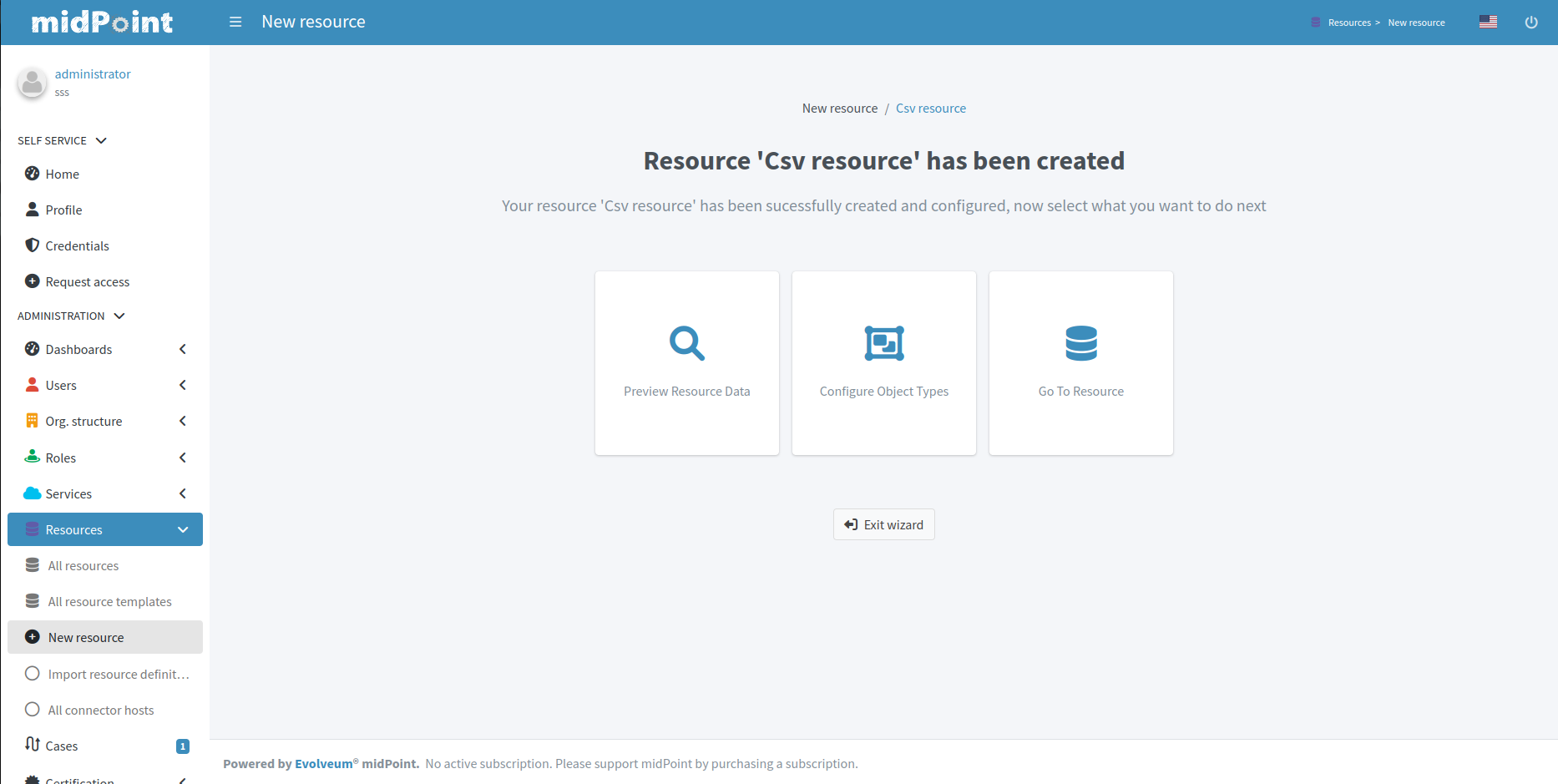
-
First tile shows data on resource.
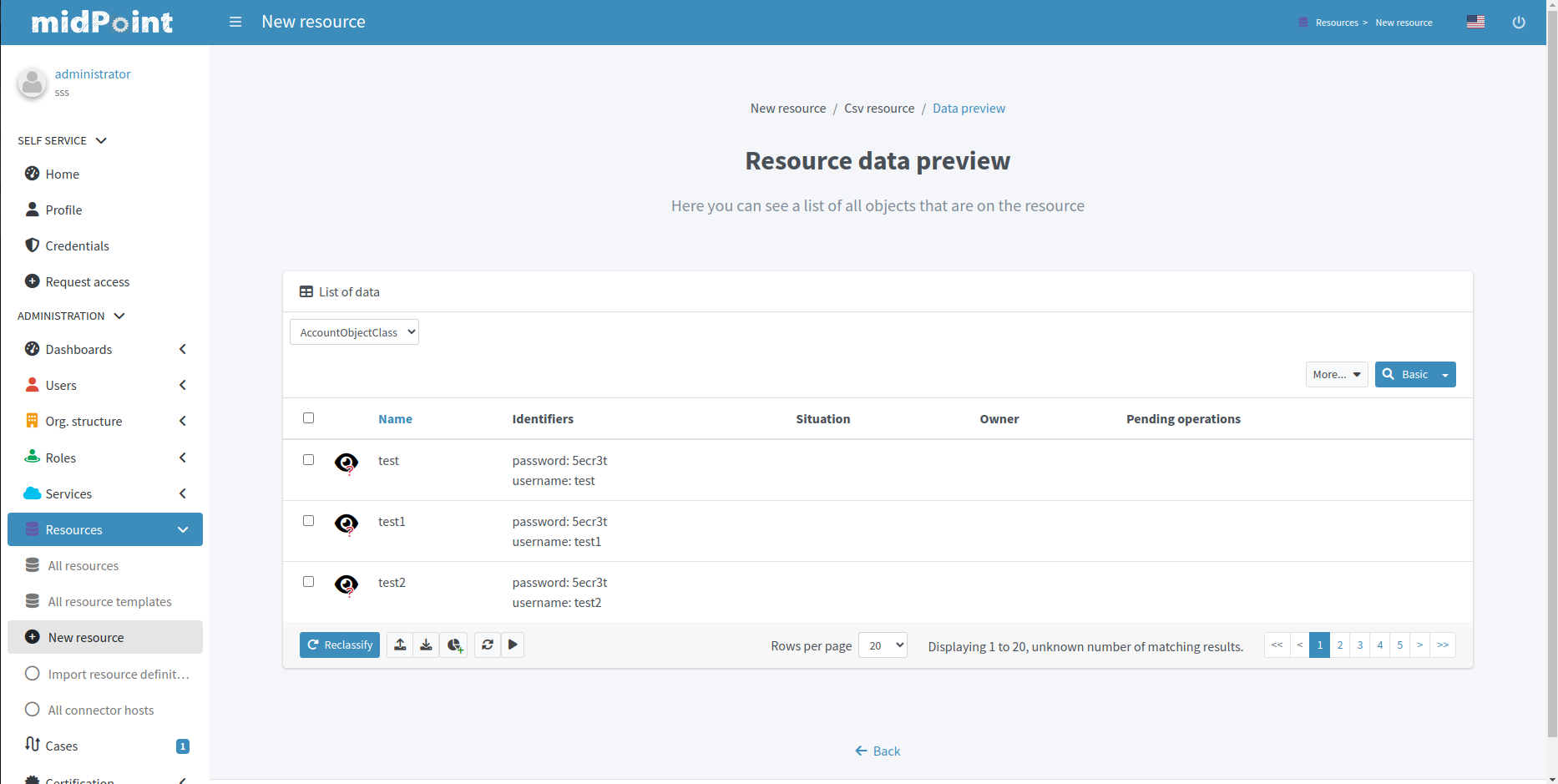
-
Second tile leads to the object type configuration.
-
After clicking on last tile you will be redirected to resource details page.
Object type configuration
When we choose the configuration for the object type, we can see a table.
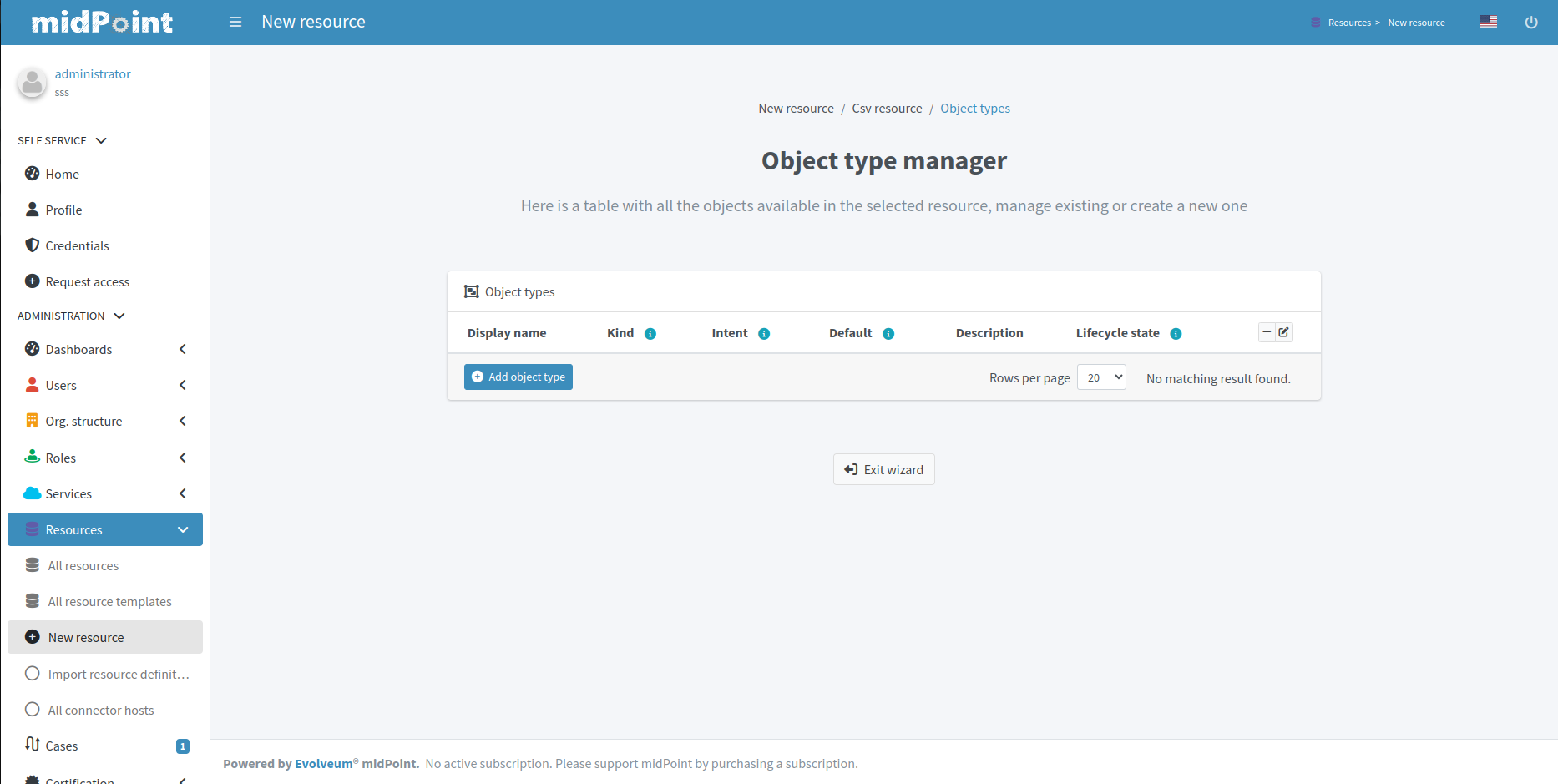
Detail for configuration of object type:
After we configure object type, we can see the button for previewing the data and titles for configuring of the containers for the selected object type.
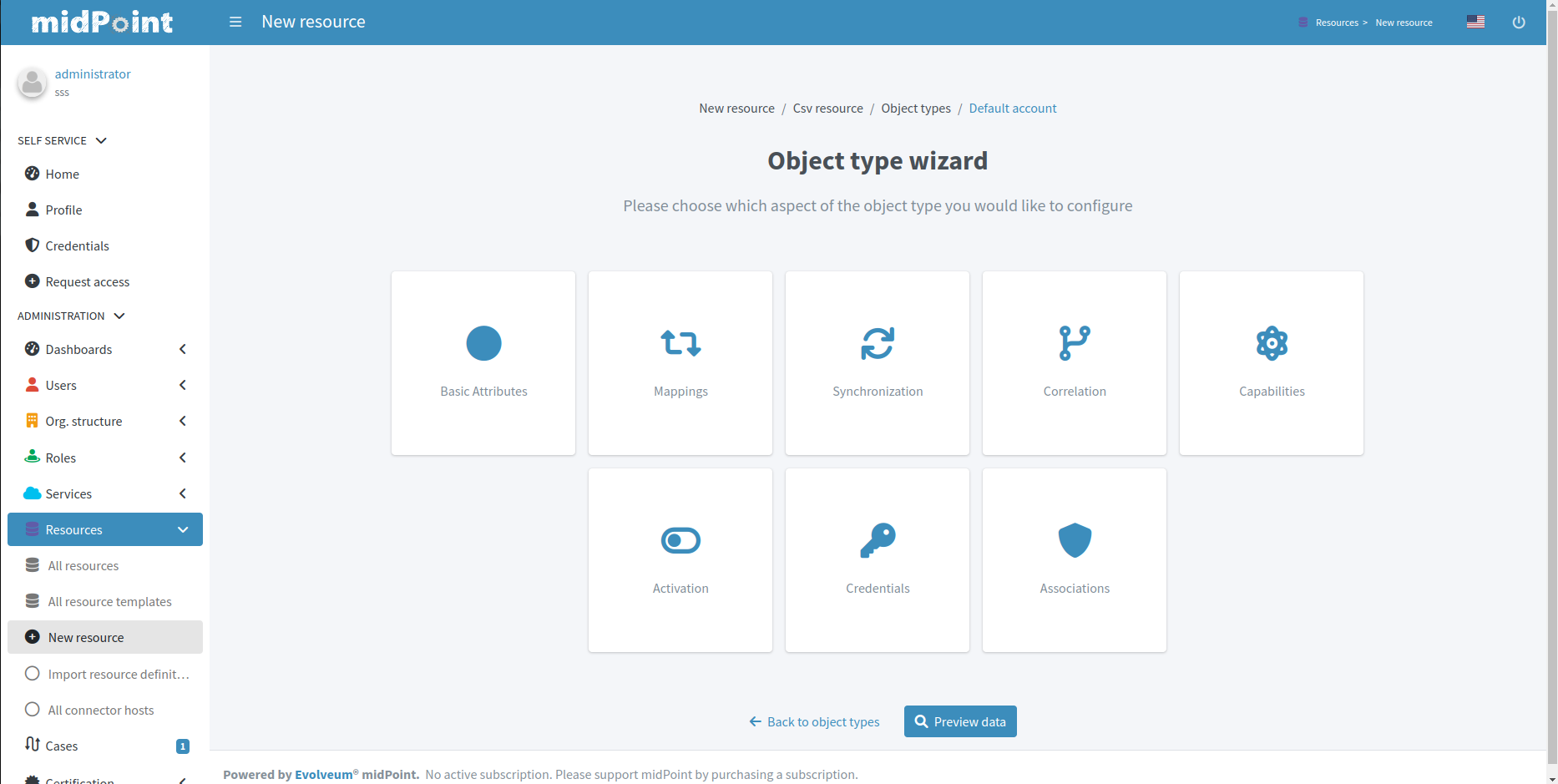
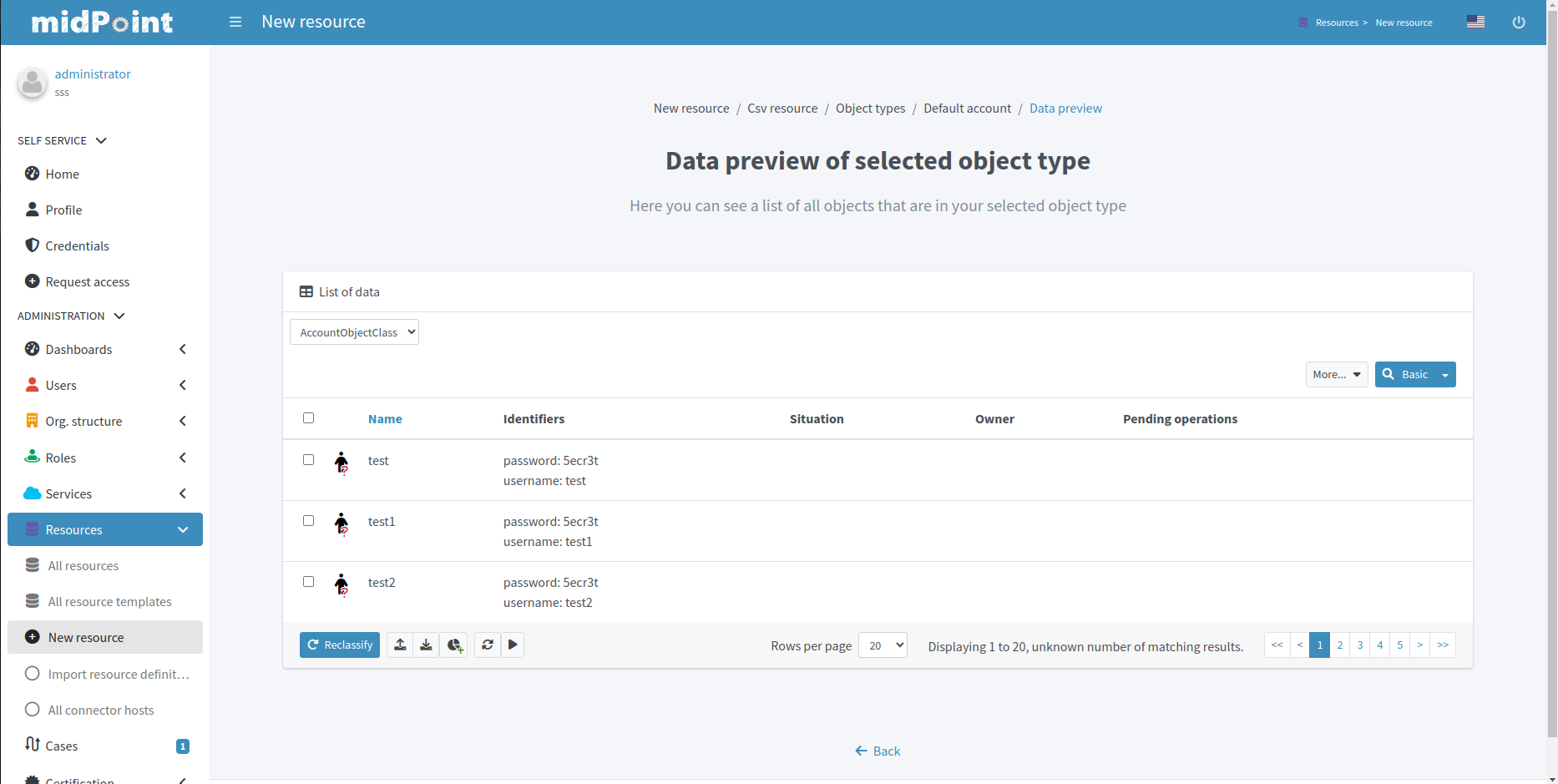
Attribute mapping
Inbound mapping:
Outbound mapping:
Attribute override:
Synchronization
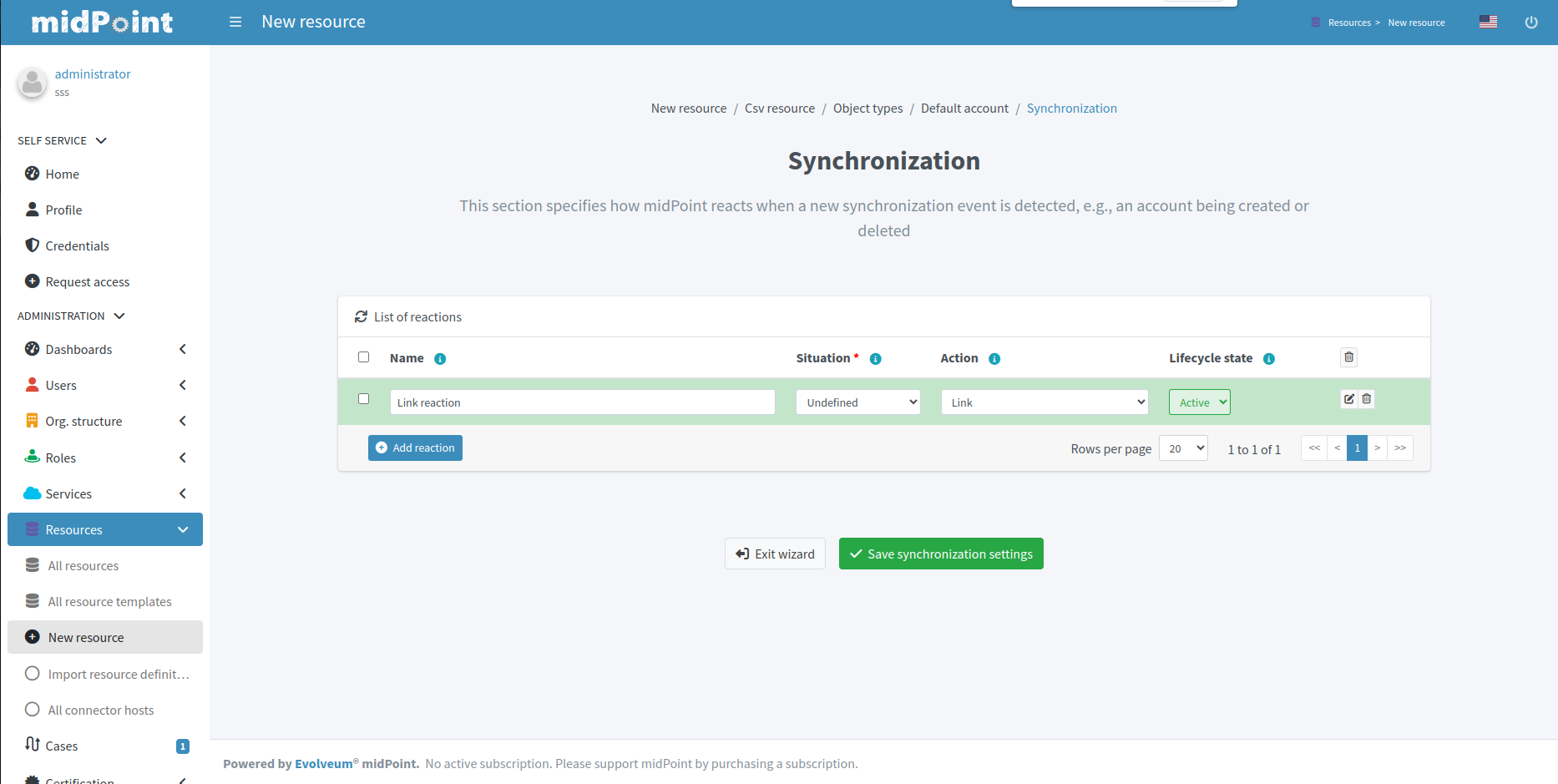
Detail for synchronization rule:
Correlation
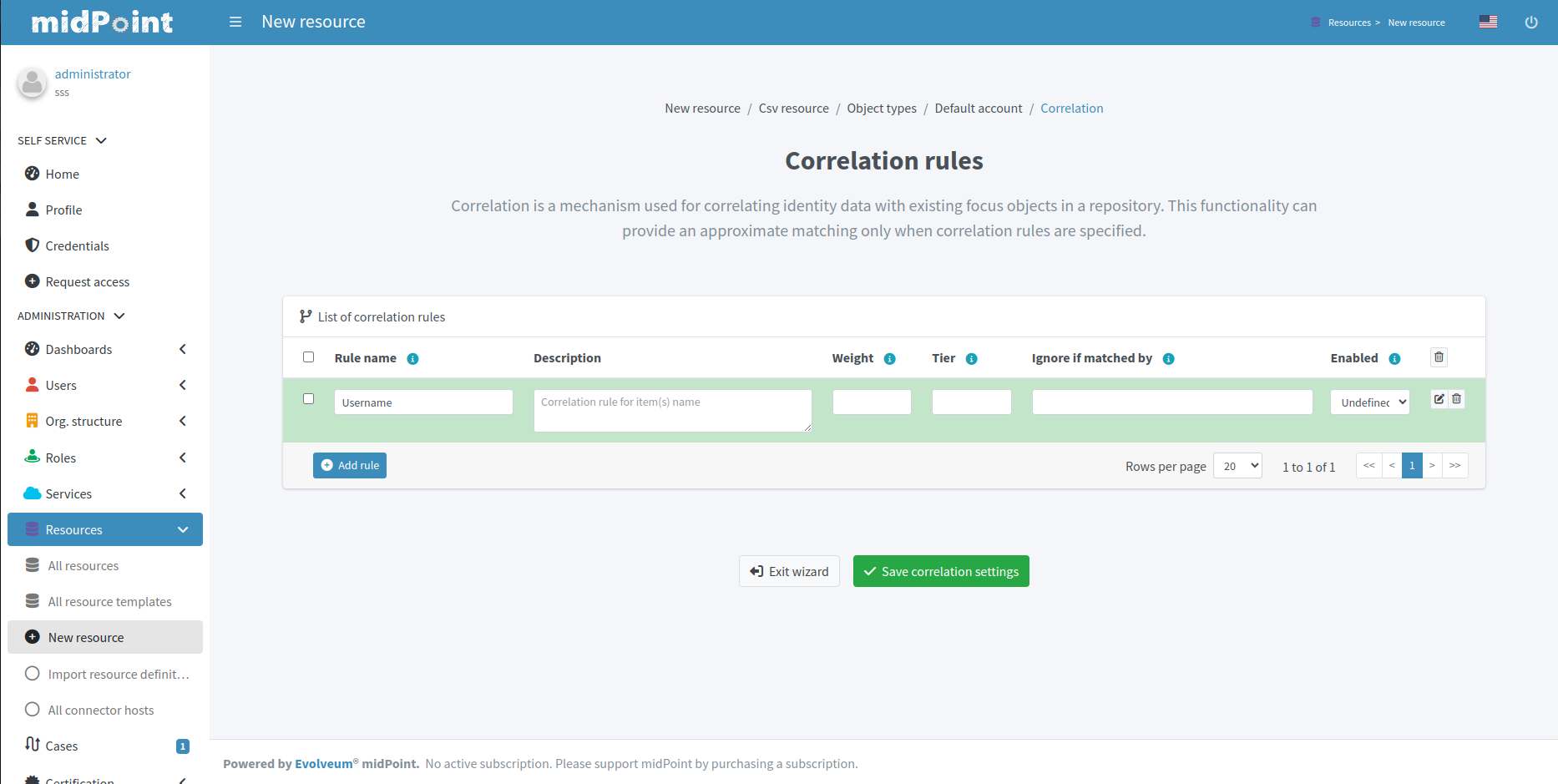
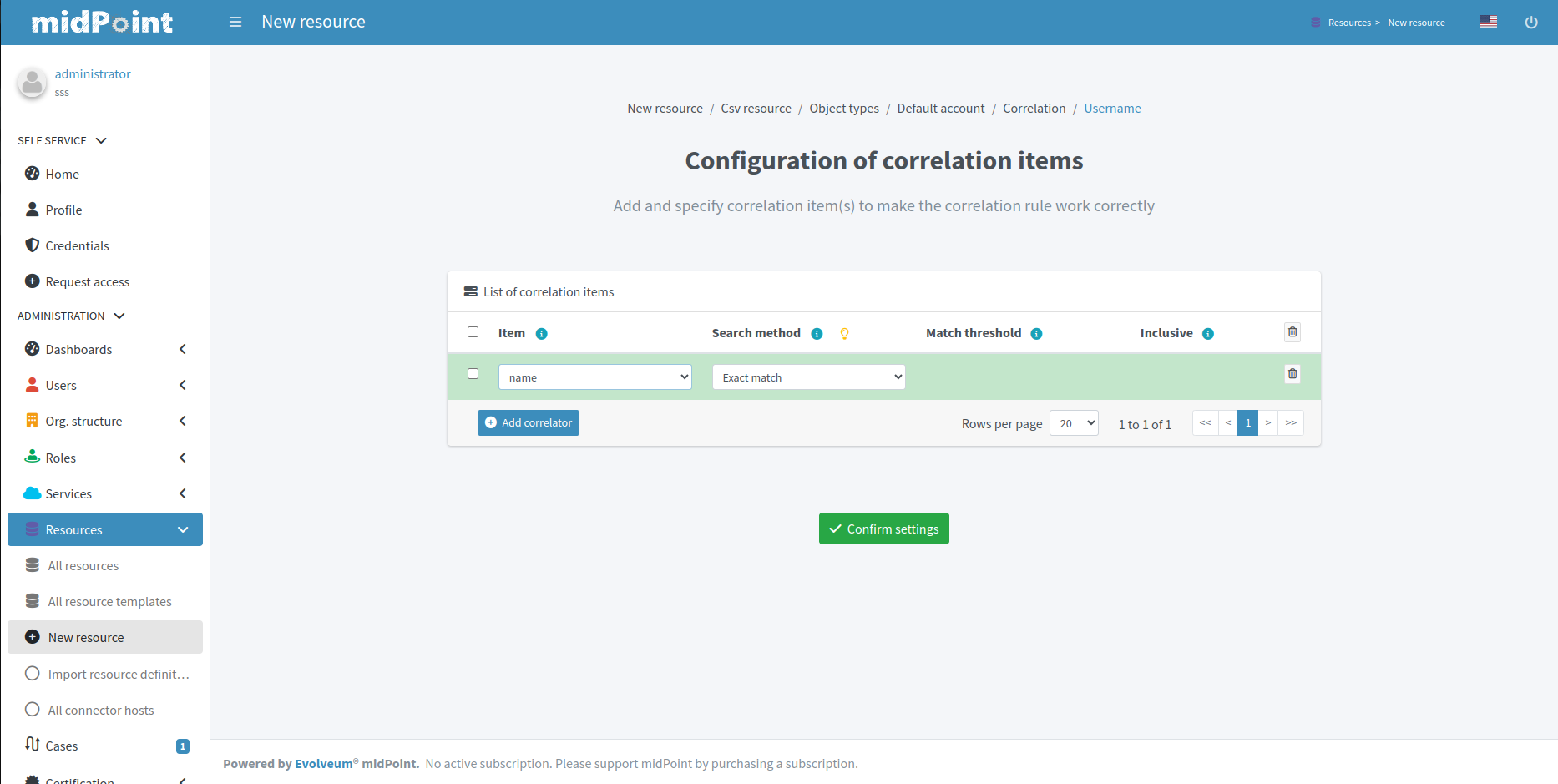
Capabilities
On the capabilities configuration panel, we can see one tile for each supported capability. Some capability we can only enable or disable, but some contains a configuration container. When a capability contains container, and we click on the capability tile, a container configuration popup will appear.
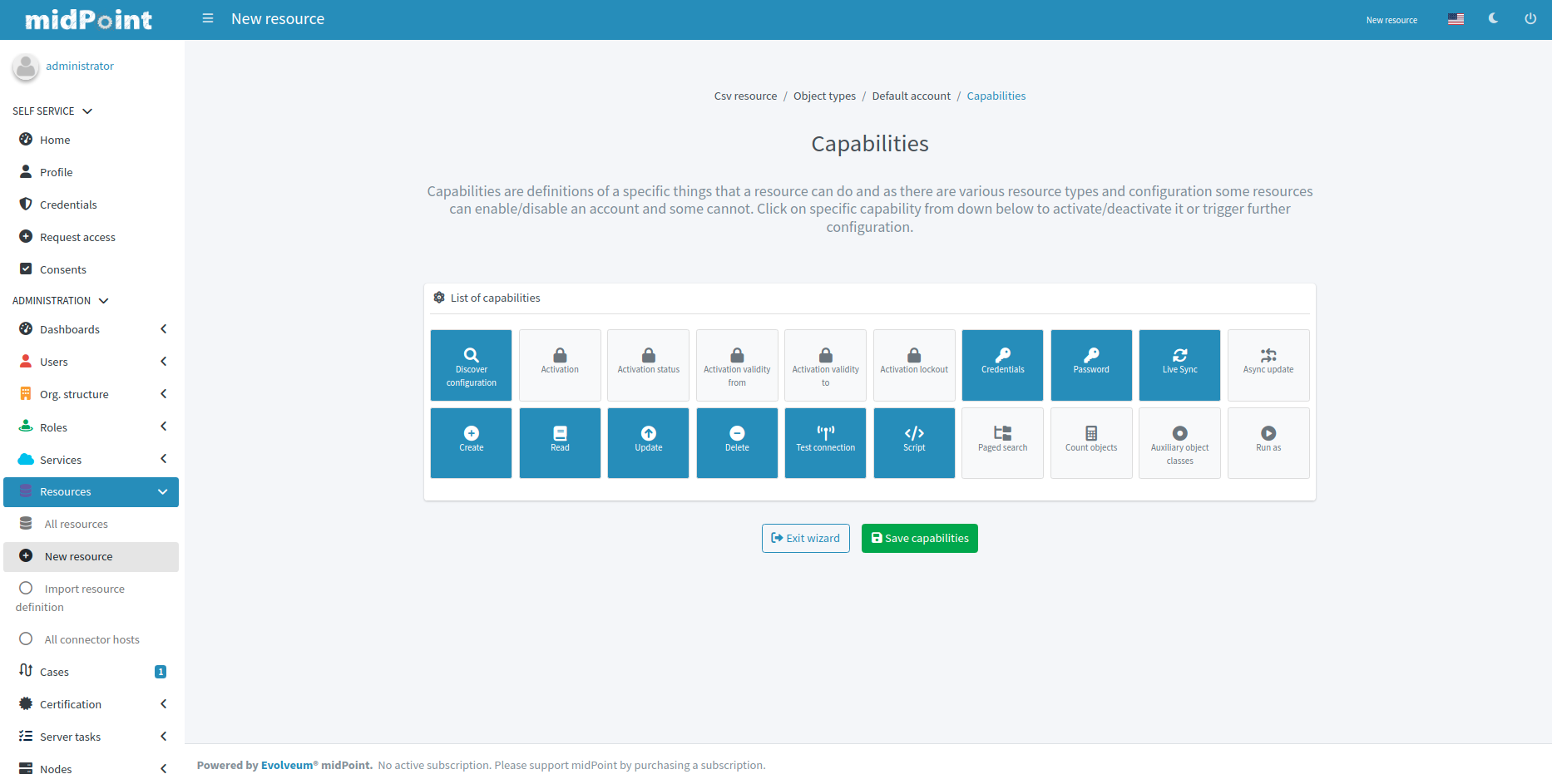
Activation
From version 4.8, midPoint contains GUI support for activation mapping. We can add predefined mappings configuration or use typically mappings. For more information see Resource Schema Handling: Activation.
Details configuration for typically mapping are same as for attribute mappings, so contain main and optional details panel.
Inbound
Outbound
Predefined mapping configurations contains only one configuration step.
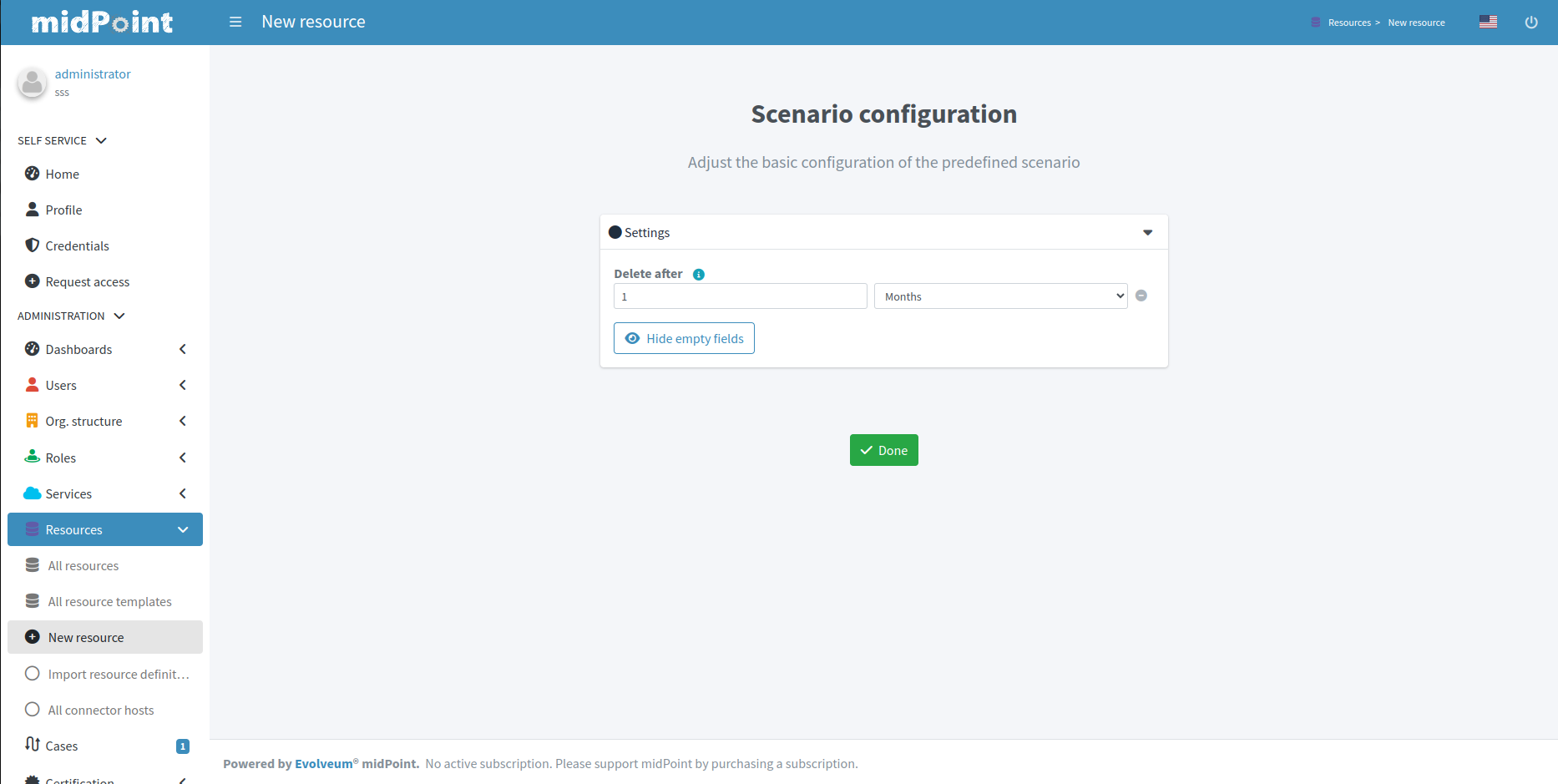
Credentials
Configuration for credentials contains similar panels as for activation, but contains only one kind of mapping and doesn’t contain any predefined mappings.
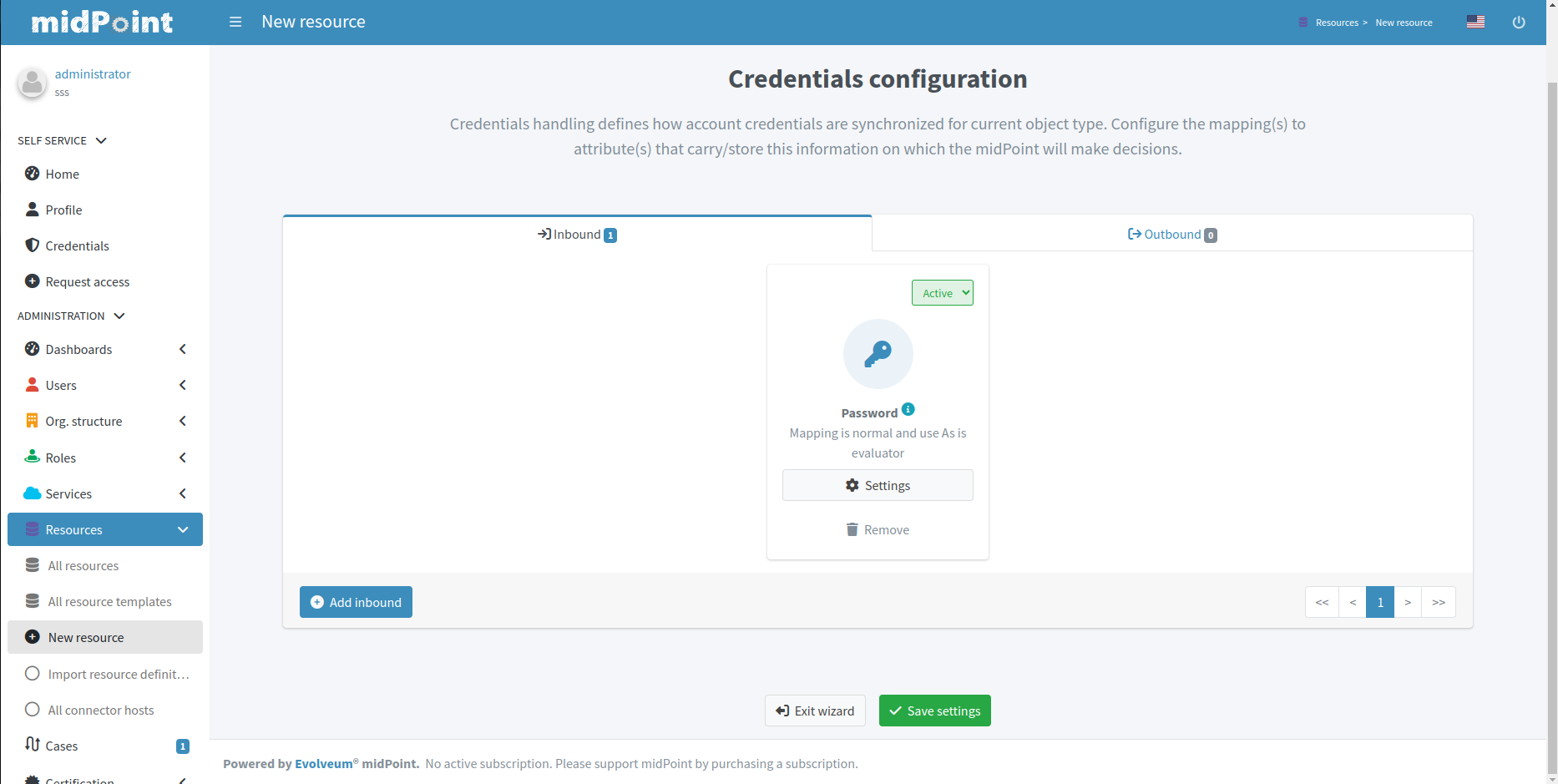
Associations
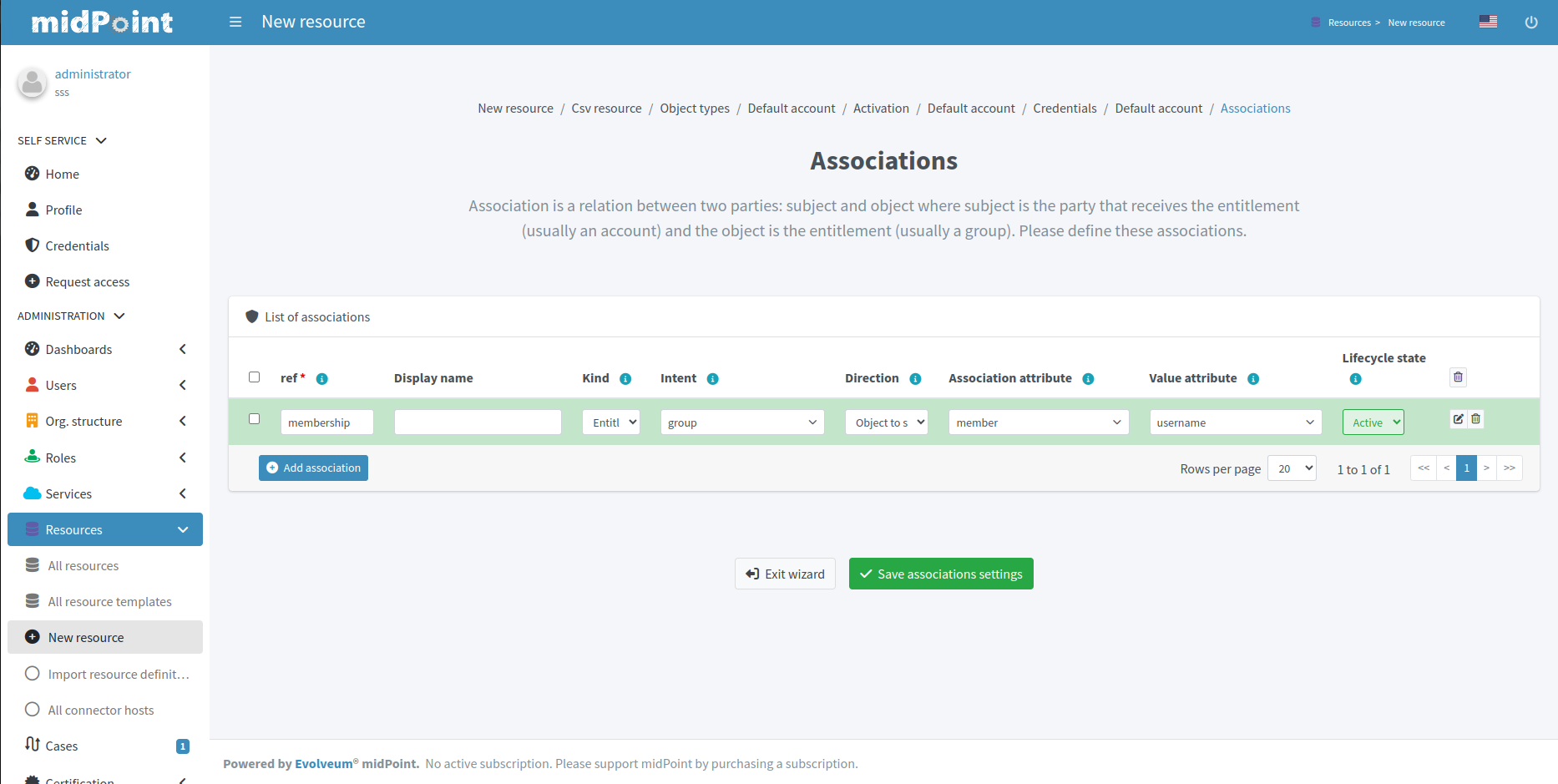
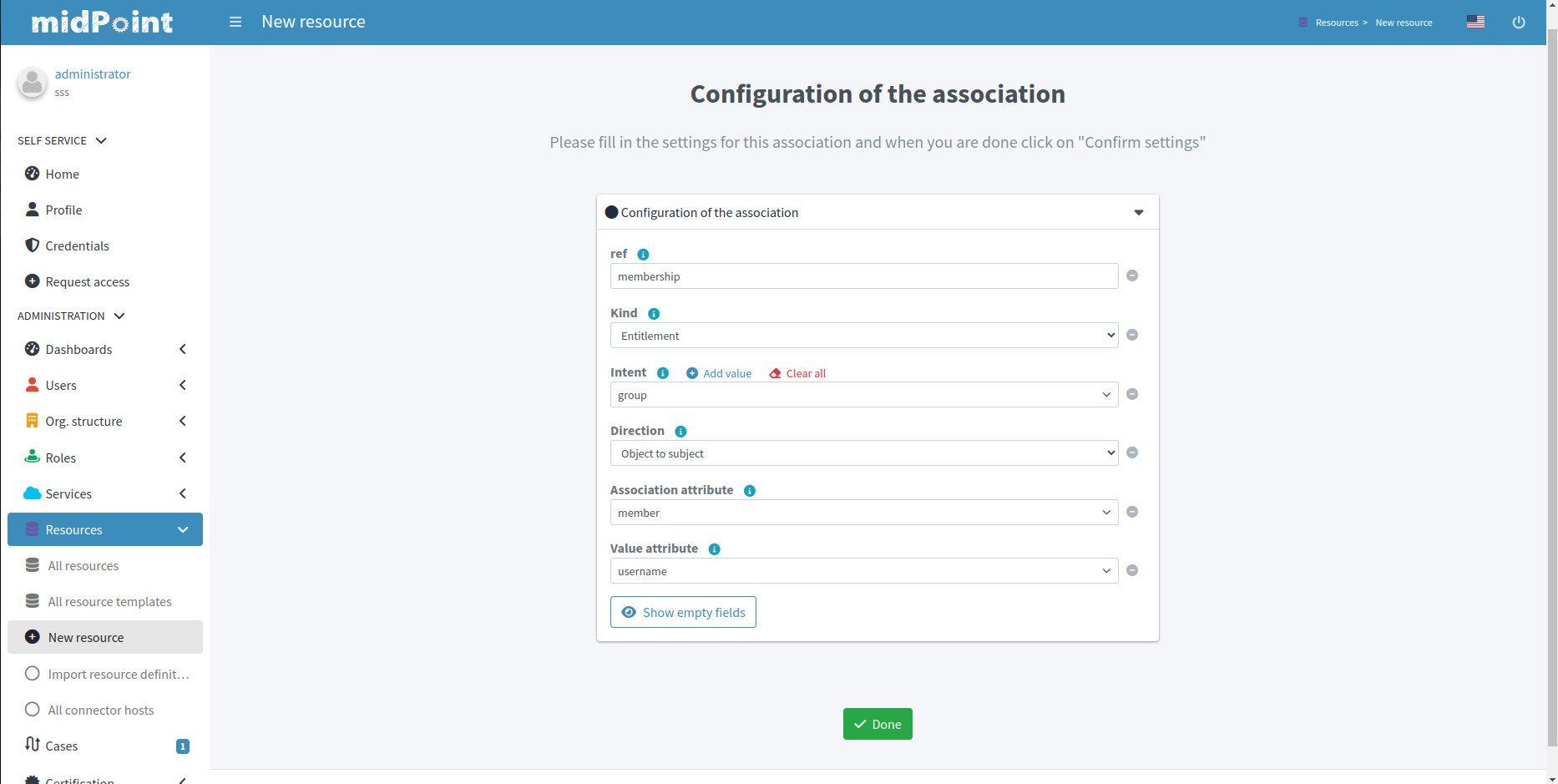
Wizard for existing resource
We can use wizard panels to edit existing resource. It’s enough if we open the panel for displaying resource objects (accounts/entitlements/generics), select specific object type by intent, click on button 'Configure', and then the buttons for opening the wizard for a specific part of the object type configuration are displayed.