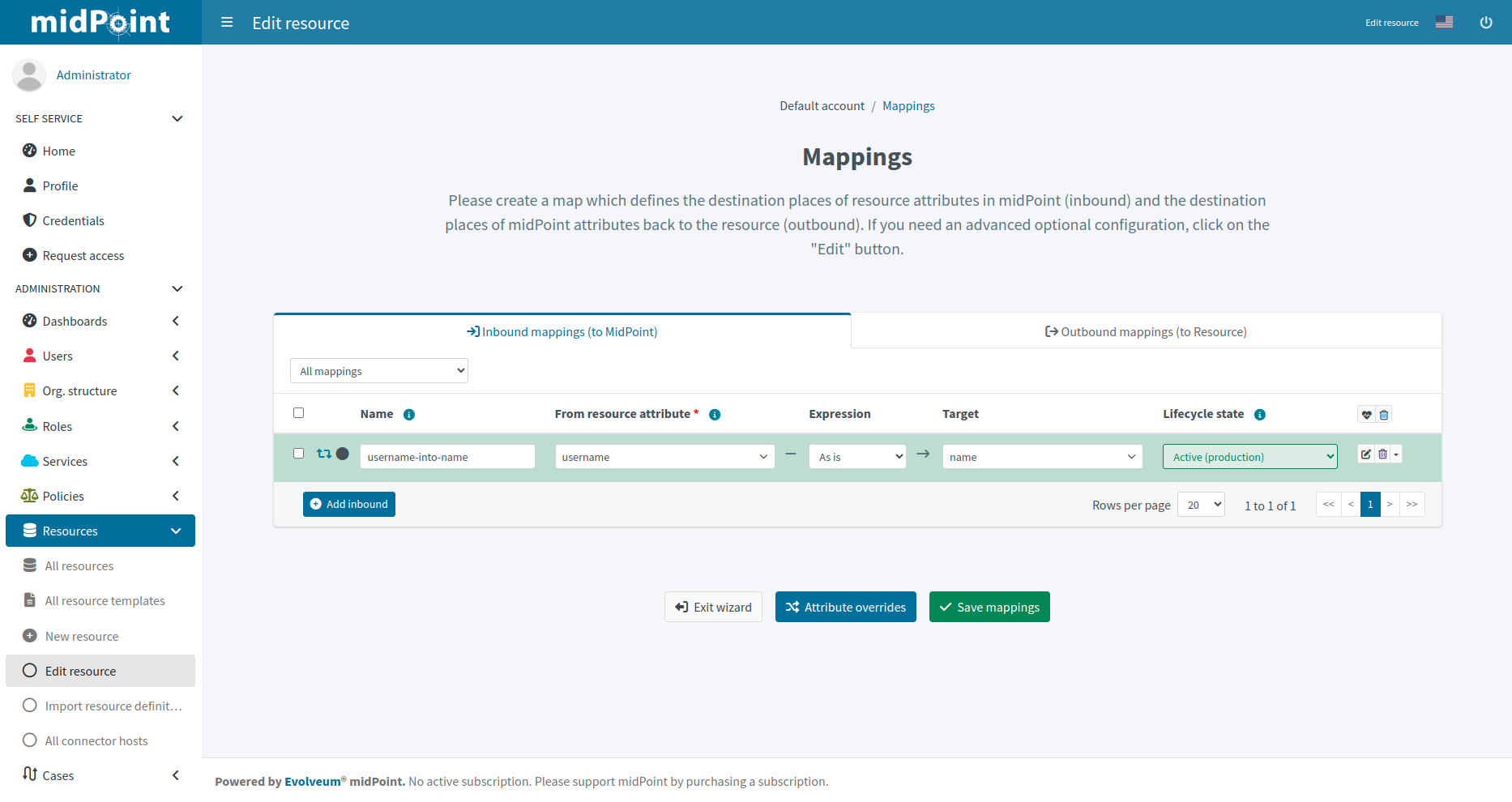
Resource Wizard: Object Type Mappings
|
Since 4.9
This functionality is available since version 4.9.
|
Mapping is a mechanism that takes input properties from the source, transforms them, and inserts the result into another property that is then used by a resource. In other words, mapping enables you to use the data from your source systems, such as HR applications, and adapt them so that you can use them in your target systems, such as LDAP.
To access mappings, click Resources > All resources > your_resource > Accounts > Configure > Mappings.
Mappings are composed of two complementary parts:
-
Inbound mappings: Control the transfer of data from source systems to midPoint objects.
-
Outbound mappings: Control the transfer of data from midPoint objects to target systems.
For a more in-depth description, see the following pages:
Inbound Mappings
Inbound mapping transforms data from authoritative sources to midPoint. Typically, it is used to populate new user objects with data from an HR system.
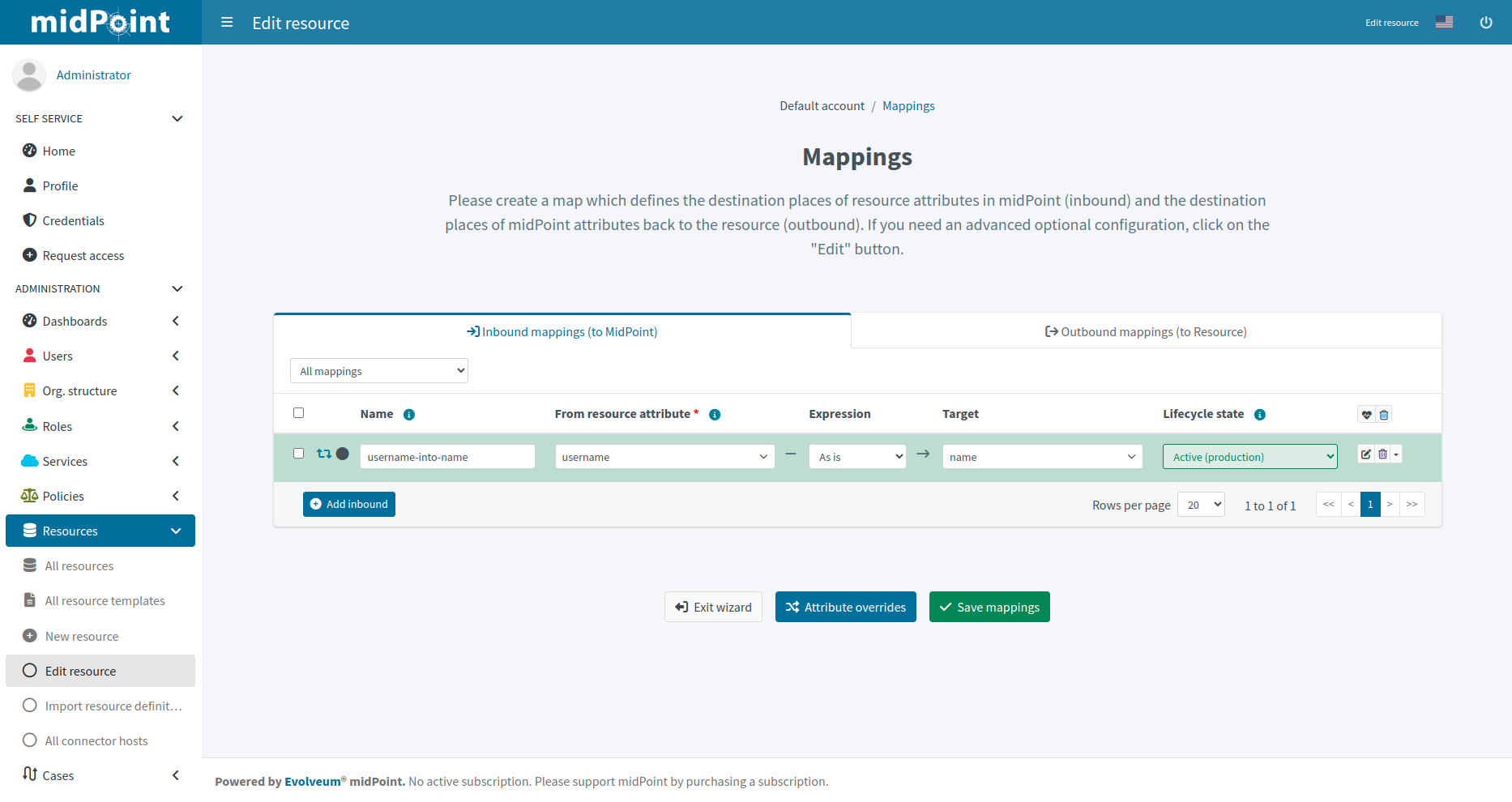
To add an inbound mapping:
-
Go to Resources > All resources > your_resource > Accounts > Configure > Mappings.
-
Click Add inbound.
-
Configure the following:
-
Name: Name of the mapping. This is convenient during troubleshooting and when using resource template inheritance.
-
From resource attribute: Defines a resource attribute that is used as input for the mapping.
-
Expression: Specifies how the source attribute is used.
Refer to Expressions for more details.-
As is (default): Copies values from the resource attribute to the midPoint target property.
-
Literal: Enables you to specify a constant value upon clicking Show values.
-
Script: Enables you to define a more complex behavior using a midPoint expression (by default in Groovy) upon clicking Show script.
-
Generate: Enables you to generate a random string using a value policy. This is typically used for generating passwords. Upon clicking Show generate, you can choose from the following options in the Mode menu:
-
Policy: Selects a value policy that controls the password generation.
-
Universal Unique Identifier: Generates passwords in the form of a Universal Unique Identifier (UUID). This is useful when you need passwords that are guaranteed to be unique and not easily guessable.
-
-
Path: Specifies a data path to a specific attribute or property in the resource object upon clicking Show path. For example, if you want to create an inbound mapping for an attribute like
fullname, and you want to derive it from thegivenNameandfamilyNameattributes, you can set the path togivenName + ' ' + familyName.
-
-
Target: Defines a midPoint property that is used to store the value generated by the inbound mapping.
-
Lifecycle state: Defines the lifecycle state of the mapping. This can be used for Simulations. For example, if you set the lifecycle state to
Proposed, it will only be used to simulate the mapping without influencing the real data. Alternatively, setting the lifecycle state toDraftdisables the mapping, etc.
-
-
Click Save mappings
You can access advanced inbound mapping configuration by clicking the Edit button.
You can delete a mapping by clicking Delete.
Click Attribute overrides if you need to override attribute visibility or other behavior.
Outbound Mappings
Outbound mappings are used to populate target resource attribute values by midPoint properties.
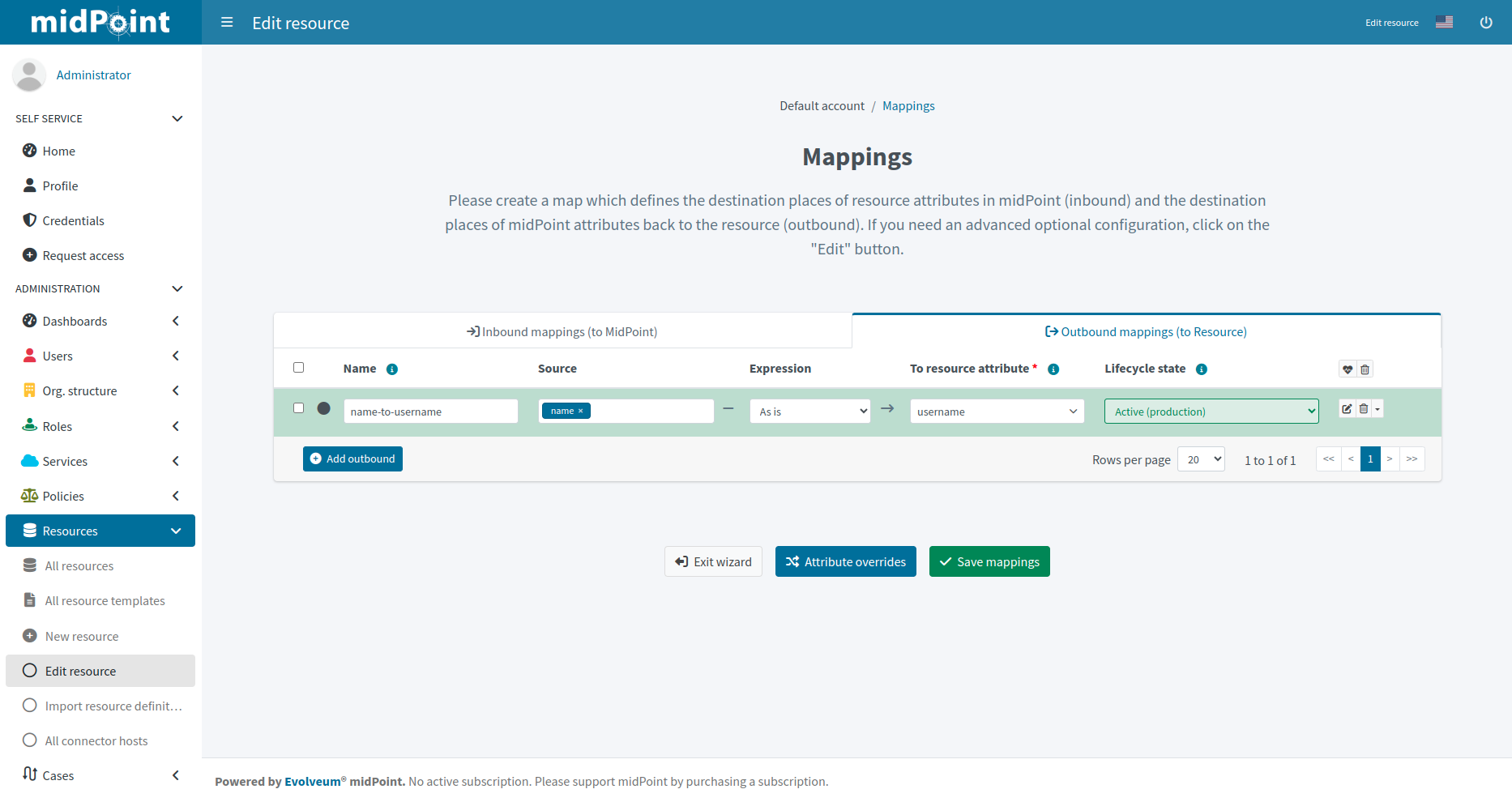
To add an outbound mapping:
-
Go to Resources > All resources > your_resource > Accounts > Configure > Mappings > Outbound mappings (to Resource).
-
Click Add outbound.
-
Configure the individual settings. The available settings are the same as for inbound mappings. The difference is that while inbound mappings control data transfer between source systems and midPoint, outbound mappings control data transfer from midPoint to target systems, such as LDAP.
-
Click Save mappings
You can access advanced outbound mapping configuration by clicking the Edit button.
| You can test new mappings without influencing the real data by setting their Lifecycle state to Proposed and use Simulations. |
Click Attribute overrides if you need to override attribute visibility or other behavior.
Attribute Override
Attribute configuration can be overridden beyond the context of the mappings to give you more maneuvering space, for example to override the default connector behavior. For more details on attributes, see the Attribute Definitions page.
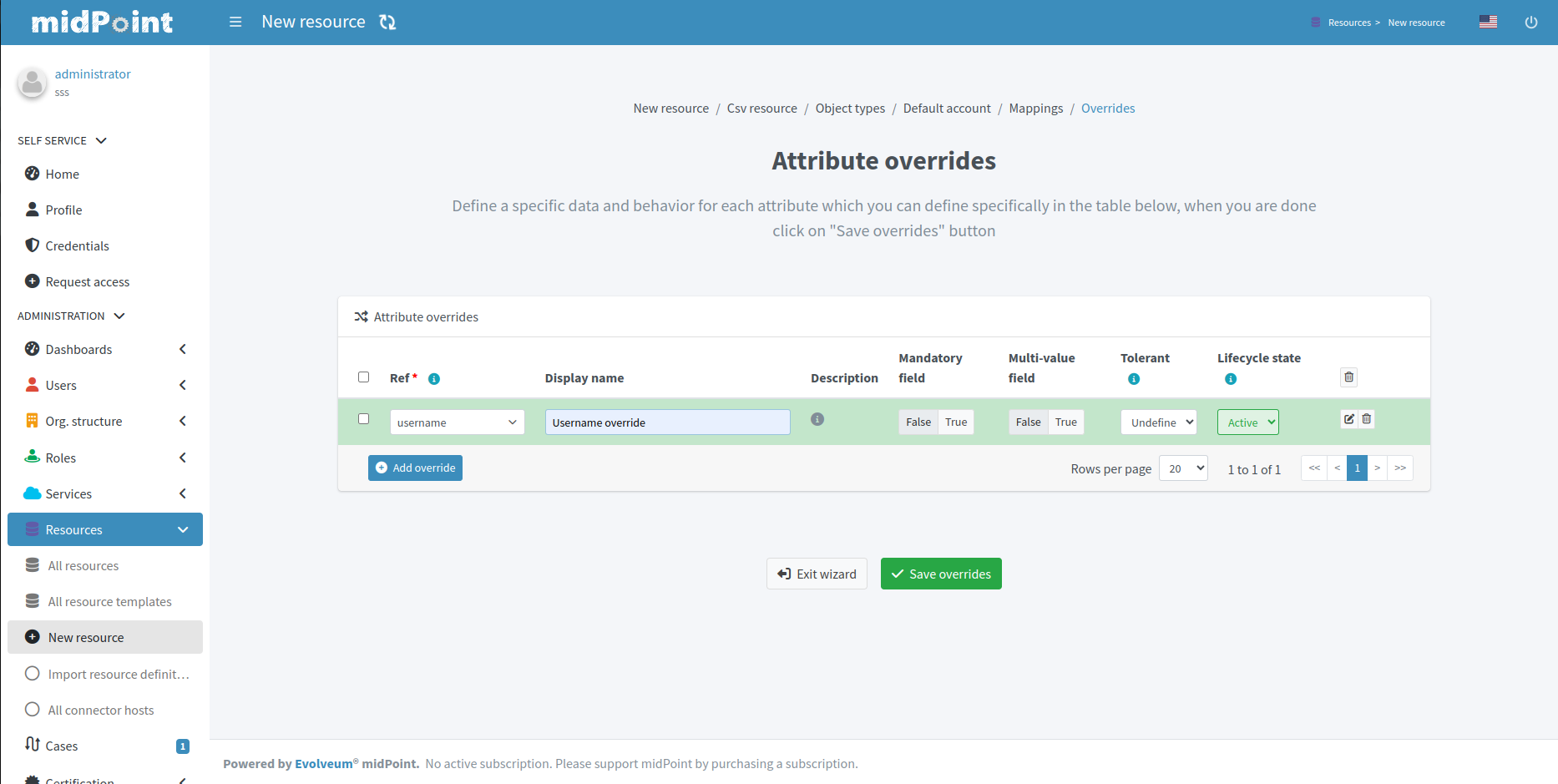
-
On the inbound/outbound mappings page, click Attribute overrides. You can then override the following attribute parameters:
-
Ref: Specifies the path to the attribute. The path must point to an object property or to an attribute in the resource schema that belongs to the respective object class.
-
Display name: Defines the display name of the attribute.
-
Description: Defines the description of the attribute.
-
Mandatory field: Defines if the attribute is mandatory (True) or not (False).
-
Multi-value: Defines if the attribute can contain multiple values (True) or only a single value (False).
-
Tolerant: Defines how different values are tolerated. If set to True, values set outside of midPoint, or outside the object template mappings, are allowed. In such a case, synchronization only removes values that are assigned by midPoint or template mappings, while other values that exist in the resource but are not assigned or provisioned by midPoint are tolerated. If set to False, these other values are not tolerated. When midPoint detects them, e.g. during a reconciliation, it removes them.
-
Lifecycle state: Defines the lifecycle state of the attribute.
-
-
Click Save overrides to save your changes.
You can access advanced attribute override configuration by clicking the Edit button.
Limitations
Resource wizard has several limitations, such as:
-
Expression editor supports As is, Script, Literal and Generate expressions only.
-
Mapping ranges are not supported.
-
Mapping domains are not supported.
-
Correlation configuration currently supports the
itemscorrelator only.
MidPoint resource wizard can’t show or edit these features but tolerates them and keeps them untouched if you configure them in XML.
See also
Here are additional resources to explore:
-
Object Lifecycle: Gain a deeper understanding of object lifecycle management in midPoint.
-
Admin GUI Configuration: See configuration options for certain wizard panels and the GUI in general.